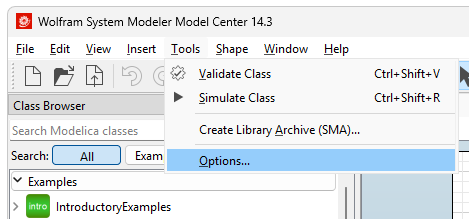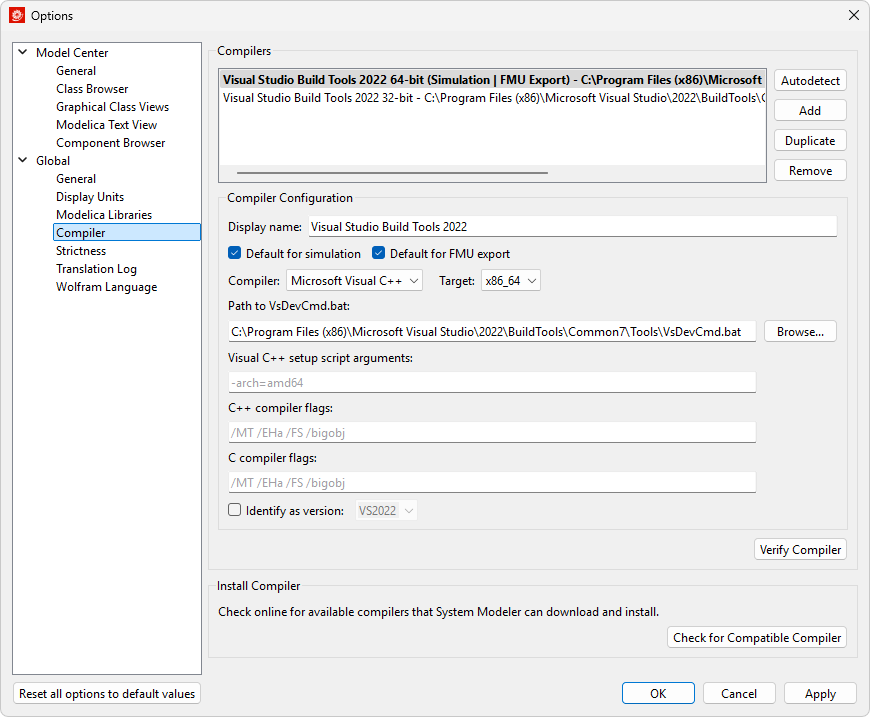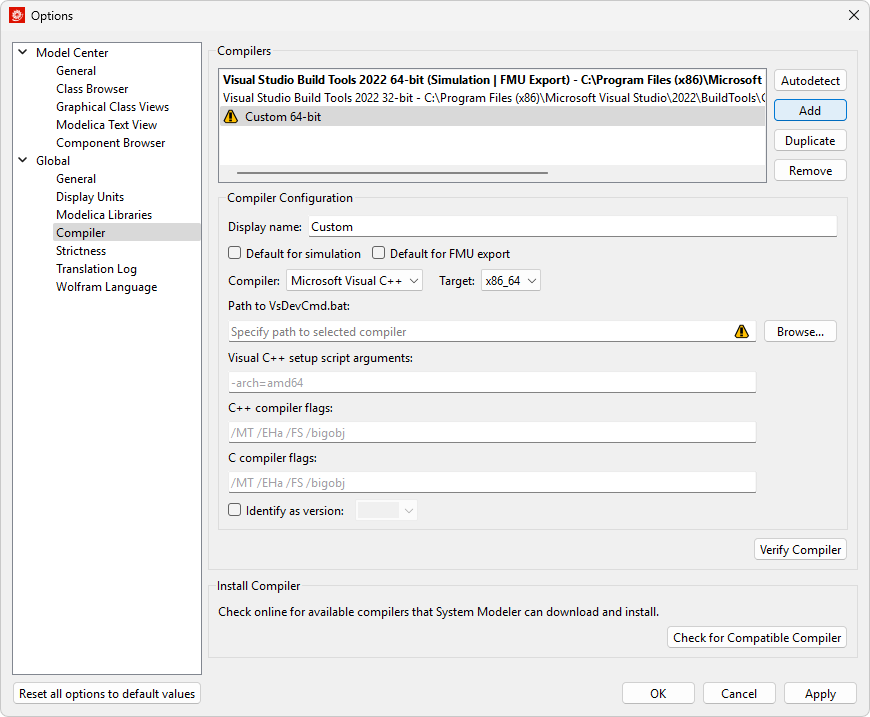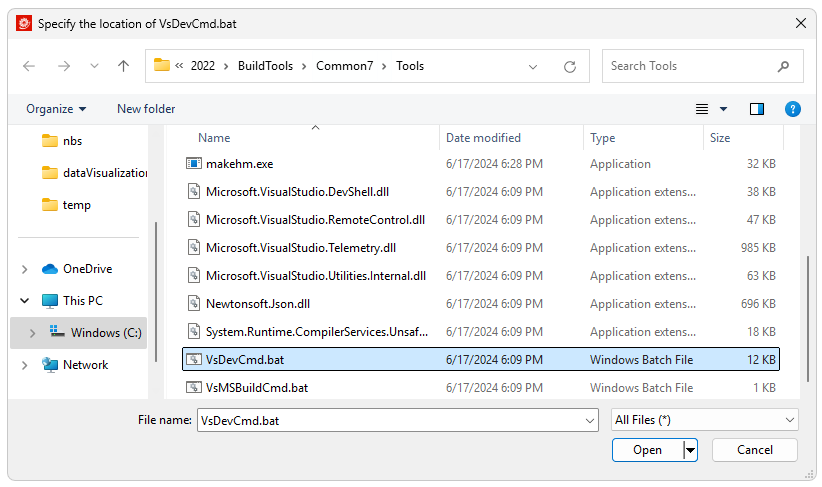Wie kann ich C++-Compiler unter Windows manuell auswählen und konfigurieren?
Support kontaktieren
Egal, ob Sie eine Frage zur Rechnung, Aktivierung oder zu einer technischen Angelegenheit haben, wir sind da, um Ihnen zu helfen.
1-800-WOLFRAM (+1-217-398-0700 für internationale Anrufer)
Kundendienst
Montag–Freitag
8:00–17:00 US Central Time
- Produktregistrierung oder Aktivierung
- Kaufinformationen und Bestellung
- Hilfe beim Installieren und Starten
Erweiterter technischer Support (für berechtigte Kunden)
Montag–Donnerstag
8:00–19:00 US Central Time
Freitag
8:30–10:00 & 11:00–17:00 US Central Time
- Technischer Priority-Support
- Produktassistenz von Wolfram-Experten
- Hilfe beim Programmieren mit der Wolfram Language
- Erweiterter Support beim Installieren