¿Cómo configurar Wolfram Engine en Windows?
Para ejecutar Wolfram Engine en su equipo con Windows, necesita obtener una licencia gratuita, instalar el programa, y activar el producto.
Necesita una Wolfram ID para activar Wolfram Engine. Si aún no cuenta con una, debe crearla.
Si se conecta a internet mediante un servidor proxy, wolframScript necesita la información proxy correspondiente para poder activar Wolfram Engine. WolframScript usa la configuración de proxy del sistema operativo, la cual puede establecerse ejecutando (desde el símbolo de sistema de Windows):
netsh winhttp set proxy (proxyserver):(portnumber)
Por ejemplo:
netsh winhttp set proxy 10.0.0.6:8080
Instrucciones de configuración
- Cierre cualquier producto Wolfram que se esté ejecutando en su equipo.
- En un navegador web, visite https://www.wolfram.com/engine.
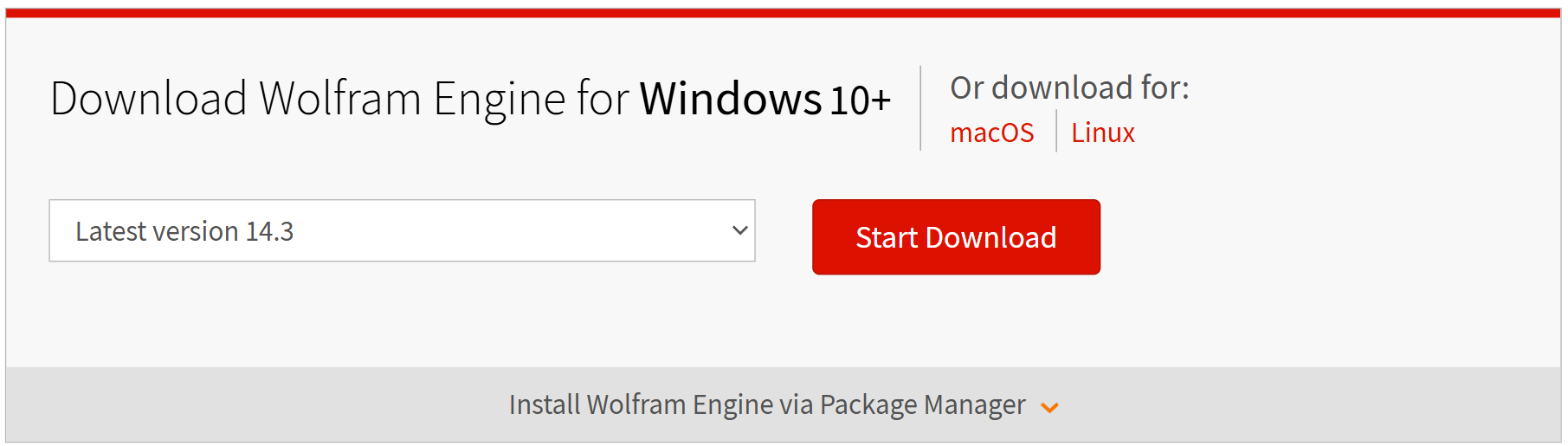
- Desde el menú desplegable, seleccione la versión que desea descargar y haga clic en el botón rojo “Start Download”. Se descargará el instalador de Wolfram Engine en la carpeta predeterminada de descargas de su navegador, y aparecerá la página de agradecimiento.

- Haga clic en el botón rojo “Get Your License”.
- Si se le solicita, inicie sesión usando su Wolfram ID y contraseña. Aparecerá la página “Free Developer License Agreement”.

- Lea los términos y condiciones de uso para la versión gratuita de Wolfram Engine para desarrolladores y seleccione la casilla para aceptar.
- Haga clic en el botón “Get License”. Se creará la licencia para Wolfram Engine, y se asociará a su Wolfram ID.

- En su navegador de archivos, diríjase a la carpeta en la cual se descargó el archivo zip. Extraiga el archivo zip en un directorio.
- Abra la carpeta extraída y ejecute setup.exe
- Se iniciará el programa de configuración de Wolfram Engine para guiarle a través de la instalación.
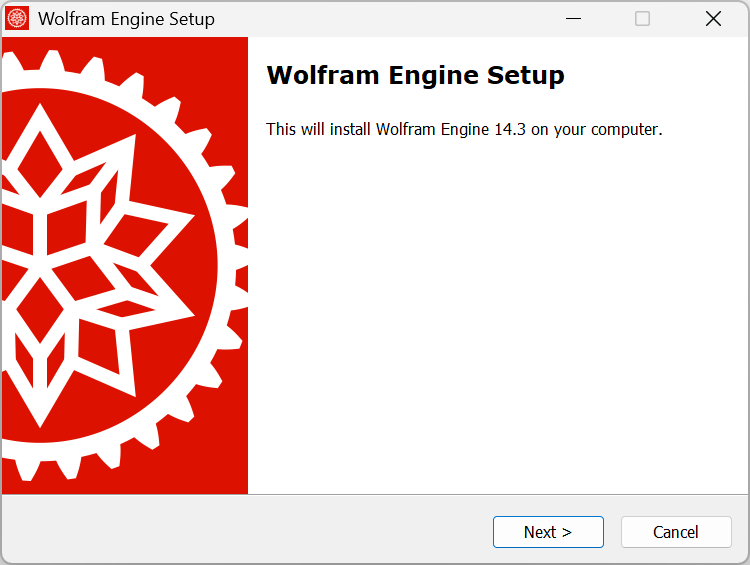
- Haga clic en “Next”. La pantalla de ubicación de destino aparecerá.
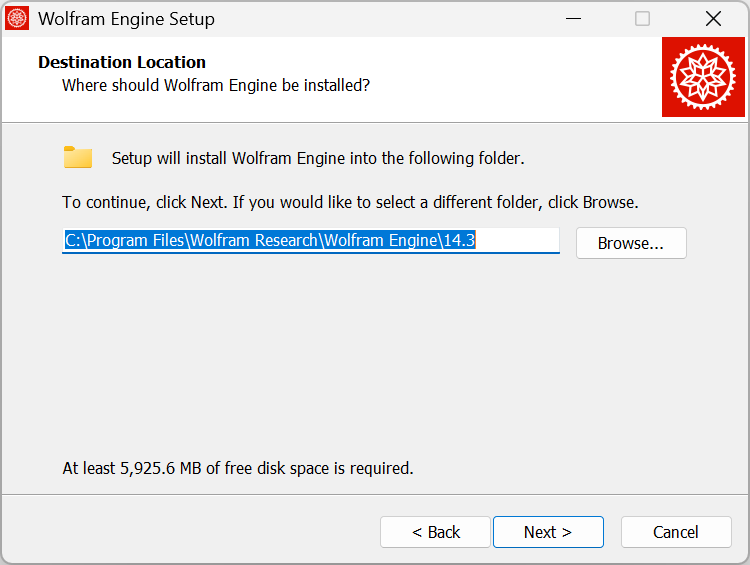
- Haga clic en “Next” nuevamente para instalar Wolfram Engine en el directorio predeterminado.
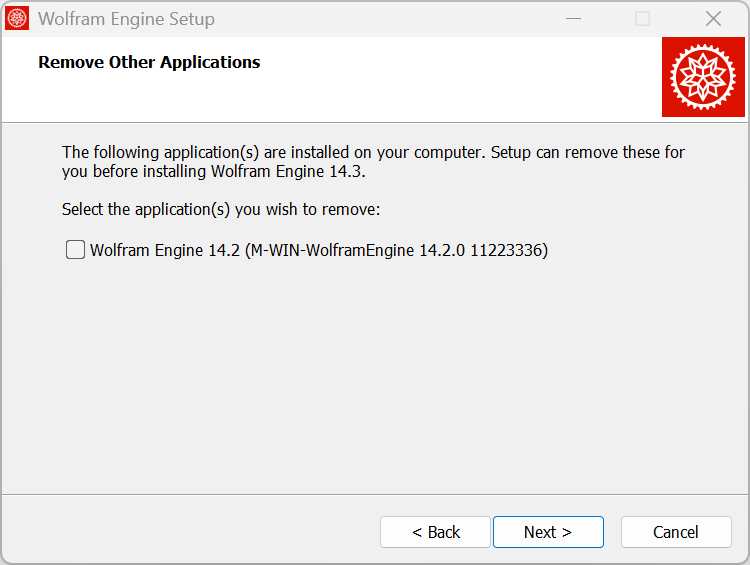
- La ventana “Remove Other Applications” (Eliminar otras aplicaciones) solo aparecerá si existen versiones anteriores del producto instaladas en su equipo. Seleccione cualquier versión anterior de Wolfram Engine que desee desinstalar, y haga clic en “Next”.
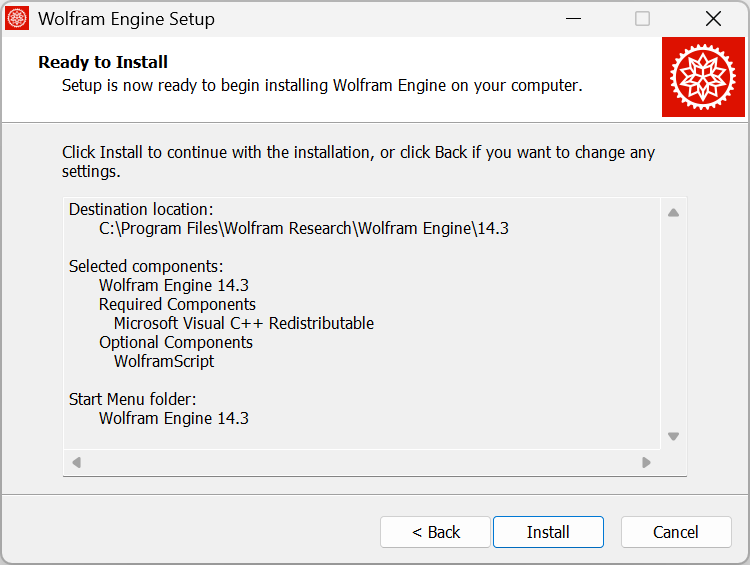
- Ha terminado de configurar la instalación de Wolfram Engine. Haga clic en “Install” para comenzar la instalación.

- Espere a que la instalación finalice. El diálogo de confirmación aparecerá.
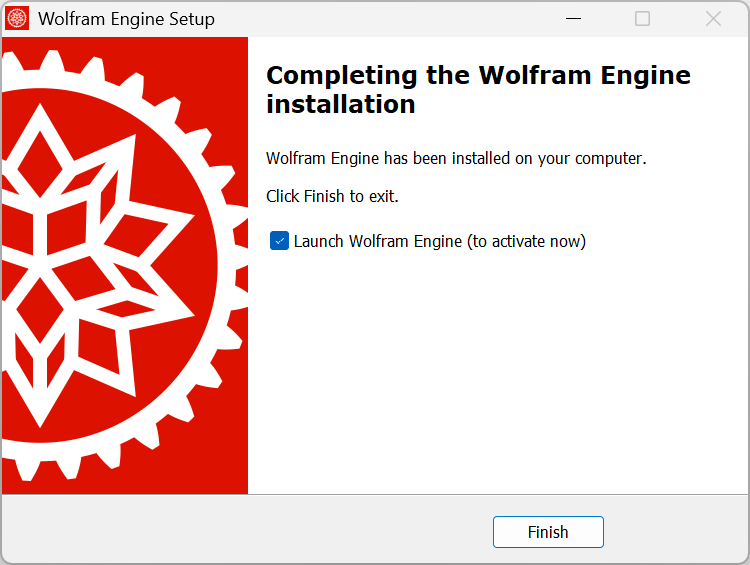
- Para cerrar el instalador y ejecutar Wolfram Engine, haga clic en “Finish”. Aparecerá una ventana de símbolo de sistema de Windows y ejecutará wolframScript. Si wolframScript no puede encontrar el kernel correcto de Wolfram Engine, ejecute wolframScript con las opciones apropiadas de línea de comandos.
- Ingrese su Wolfram ID y la contraseña asociada para completar la activación.
The Wolfram Engine requires one-time activation on this computer. Visit https://wolfram.com/engine/free-license to get your free license. Wolfram ID: user@email.com Password:
Wolfram Engine ha sido activado. Puede usarlo mediante wolframScript o bibliotecas de cliente de lenguaje.
[English]
Contacte a soporte técnico
Estamos listos para ayudarlo a resolver sus preguntas sobre facturación, activación o problemas técnicos.
1-800-WOLFRAM (+1-217-398-0700 para usuarios internacionales)
Soporte al cliente
Lunes–viernes
8am–5pm hora estándar del centro
- Registro o activación del producto
- Información y ordenes de preventas
- Ayuda con la instalación y primera ejecución
Soporte técnico avanzado (para clientes admisibles)
Lunes–Jueves
8am–7pm hora estándar del centro
Viernes
8:30–10am y 11am–5pm hora estándar del centro
- Soporte técnico prioritario
- Asistencia sobre el producto por expertos Wolfram
- Ayuda con la programación de Wolfram Language
- Soporte de instalación avanzado