Comment configurer gridMathematica Server avec Lightweight Grid Manager sous macOS ?
Afin de configurer gridMathematica Server, il faut
- Installer gridMathematica Server sur un nœud de calcul, puis
- Activer la licence de gridMathematica Server et
- Tester un noyau de gridMathematica.
Installer gridMathematica Server sur un nœud de calcul
- Connectez-vous à votre machine à l’aide d’un compte disposant de privilèges administratifs.
- Quittez toute installation antérieure de produits Wolfram qui sont en cours d’exécution sur votre machine.
- Si vous avez déjà un ancien gridMathematica Server installé dans votre dossier Applications, désinstallez l’application précédente.
- Installation à partir d’un fichier téléchargé : double-cliquez sur l’icône pour lancer l’installation.
Installation à partir d’un DVD ou d’une clé USB : insérez le DVD ou connectez la clé USB à votre ordinateur.La fenêtre d’installation de gridMathematica Server s’affiche.

- Double-cliquez sur l’icône pour démarrer l’installation. La boîte de dialogue « Install gridMathematica Server » s’affiche.

- Cliquez sur « Continue » pour commencer le processus d’installation. L’étape de sélection de la destination se déroule automatiquement. L’étape du type d’installation s’affiche ensuite.

- Cliquez sur « Install » pour continuer. Une fenêtre de dialogue s’affiche.

- Saisissez les informations d’identification du compte utilisateur et cliquez sur « Install Software » pour continuer. L’installation commence.

La fenêtre de dialogue « gridMathematica Server Configuration » s’affiche. Veuillez remarquer qu’elle peut être cachée derrière d’autres fenêtres actives.

- Cliquez sur OK pour continuer. La fenêtre de description « User Account » (Sélection du compte utilisateur) s’affiche.

- Cliquez sur « Continue » pour continuer. La fenêtre de dialogue de sélection du compte d’utilisateur s’affiche.

-
Sélectionnez « Local » pour créer un compte utilisateur local. Cliquez sur OK pour continuer.
La boîte de dialogue « Select New User » (Sélectionner un nouvel utilisateur) s’affiche.

-
Nous recommandons « wolframgrid » comme nom pour le compte utilisateur local. Cliquez sur OK pour confirmer votre sélection.
La fenêtre de dialogue « User Account Password » (Mot de passe du compte utilisateur) s’affiche.

-
Choisissez et entrez un mot de passe pour ce nouveau compte utilisateur local. Cliquez sur OK pour continuer. Confirmez le mot de passe du compte utilisateur local.
Une fenêtre de dialogue s’affiche, indiquant que le compte a été créé.
- Cliquez sur OK pour continuer. La fenêtre de dialogue « Web Interface Admin Account » (Compte administrateur de l’interface web) s’affiche.

-
Choisissez et entrez un mot de passe pour l’interface web qui configure le serveur Apache Tomcat. Choisissez un mot de passe et cliquez sur OK pour continuer. Confirmez le mot de passe de l’interface web admin.
L’installation est maintenant terminée.

- Fermez cette fenêtre de dialogue en cliquant sur « Close ». Une fenêtre de dialogue « Installation Complete » (Installation terminée) s’ouvre.

- Cliquez sur « Finish ». L’interface web se lance automatiquement. Nous reviendrons à l’interface web lors du test d’un noyau gridMathematica.
Activation/Licence
- Ouvrez le Finder.
- Naviguez jusqu’au répertoire Applications.
- Maintenez la touche Ctrl enfoncée et cliquez sur gridMathematicaServer.app.
- Sélectionnez « Show Package Contents » (Afficher le contenu du progiciel).
- Naviguez jusqu’à « Contents ► macOS ».
- Démarrez la composante Mathematica de gridMathematica Server en double-cliquant sur Mathematica. Une fenêtre de terminal s’ouvre afin de démarrer l’application, puis la fenêtre « Welcome to Wolfram Mathematica » (Bienvenue à Wolfram Mathematica) s’affiche.
- Activez gridMathematica Server.
- Fermez le terminal.
L’activation de gridMathematica Server est maintenant terminée.
Tester un noyau de gridMathematica
- Retournez au navigateur web à la fin de la section Installation, ou ouvrez un navigateur web et allez à localhost:3737. La page principale Status s’affiche.

-
Le panneau de gauche indique tous les serveurs de gridMathematica Servers visibles sur le réseau local, y compris celui qui vient d’être installé.
Allez à « Kernel Settings ► Services ».

- Cliquez sur le lien « Open Kernel » pour ouvrir un noyau. Un message d’avertissement s’affiche.

- Confirmez le message d’avertissement en cliquant sur OK. Un noyau Wolfram tente de démarrer.
- Attendez que le noyau Wolfram s’initialise. Un état de connexion s’affiche.
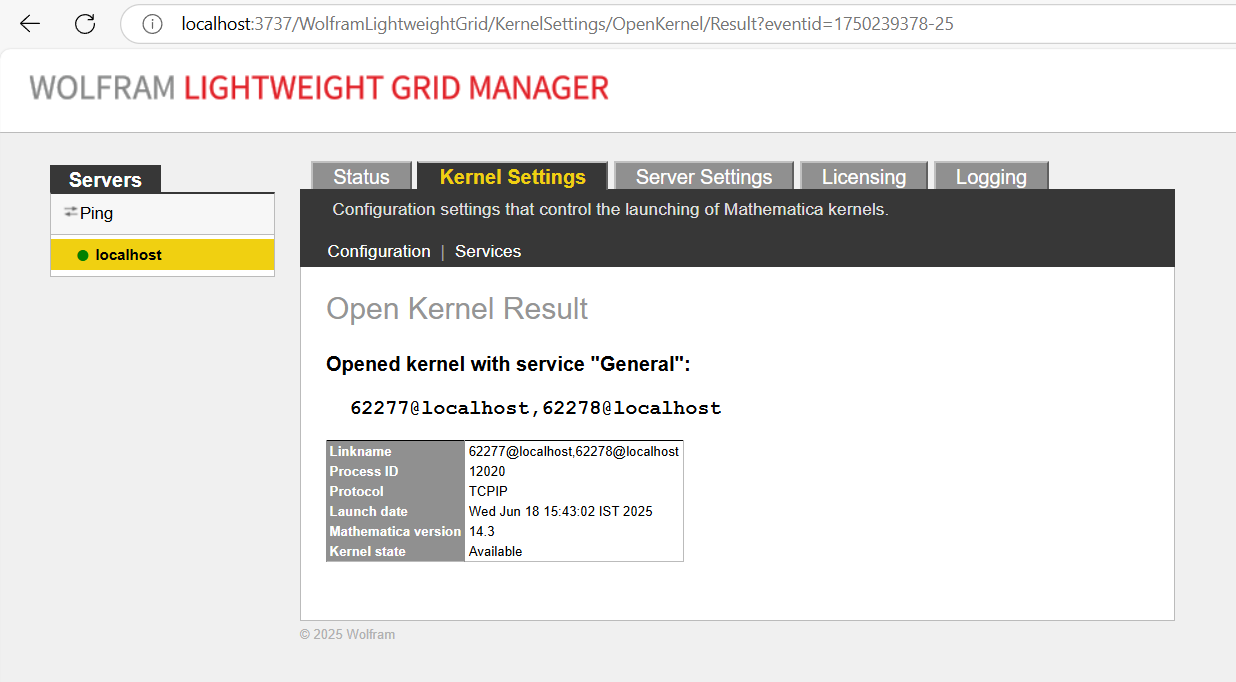
- Vérifiez que l’état du noyau est disponible (Available).
La configuration de Lightweight Grid Manager est maintenant terminée et testée.
[English]
Contacter l'assistance
Vous avez une question sur la facturation, l'activation ou quelque chose de plus technique, nous sommes prêts à vous aider.
1-800-WOLFRAM (+1-217-398-0700 pour les appels internationaux)
Assistance clients
Du lundi au vendredi
De 8 h à 17 h, heure du Centre des États-Unis
- Enregistrement ou activation du produit
- Informations avant la vente et commande
- Aide à l'installation et au premier lancement
Assistance technique avancée (pour les clients admissibles)
Du lundi au jeudi
De 8 h à 19 h, heure du Centre des États-Unis
Le vendredi
De 8 h 30 à 10 h et de 11 h à 17 h, heure du Centre des États-Unis
- Assistance technique prioritaire
- Assistance produits par des experts Wolfram
- Aide avec la programmation en Wolfram Language
- Assistance installation avancée