System Modelerでは,モデルをご希望のC++コンパイラでコンパイルすることができます.使用するコンパイラは,自動的に検出されたインストール済みのコンパイラと,手動で設定したコンパイラの中から選ぶことができます.
- 「ツール」 ► 「オプション」メニューを選びます.
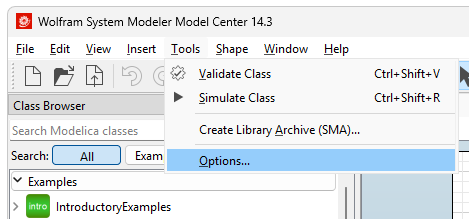
- 「グローバル」 ► 「コンパイラ」を選びます.
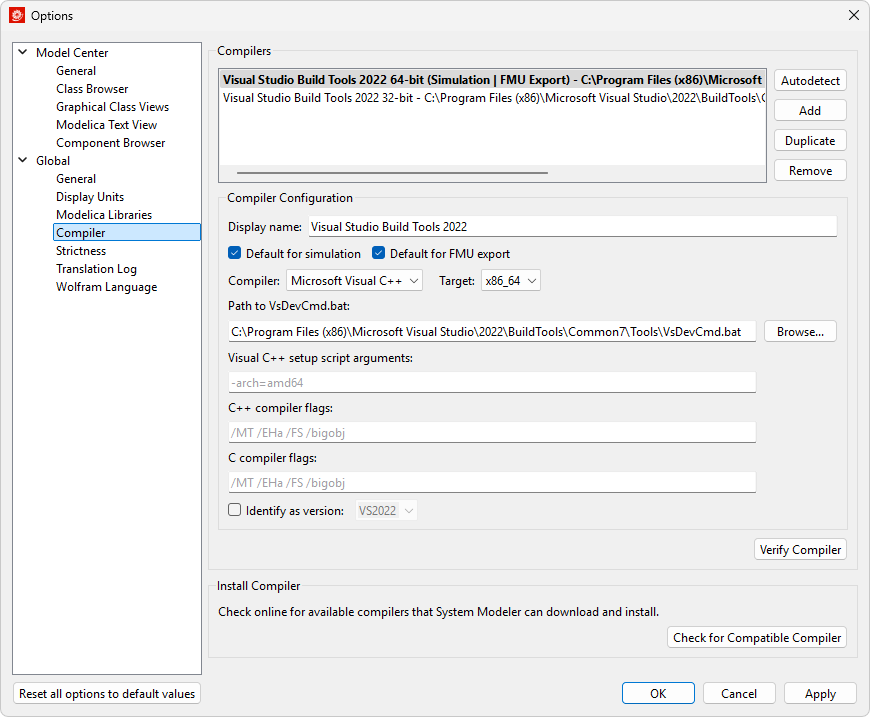
- 設定済みのコンパイラを選ぶためには,「コンパイラ」のリストからコンパイラ識別子を選びます.
設定済みコンパイラを選ぶのではなく,System Modelerに新たにコンパイラ設定を加えたい場合は,以下に従ってください.
- 「コンパイラ」のリストの隣の「追加」をクリックします.
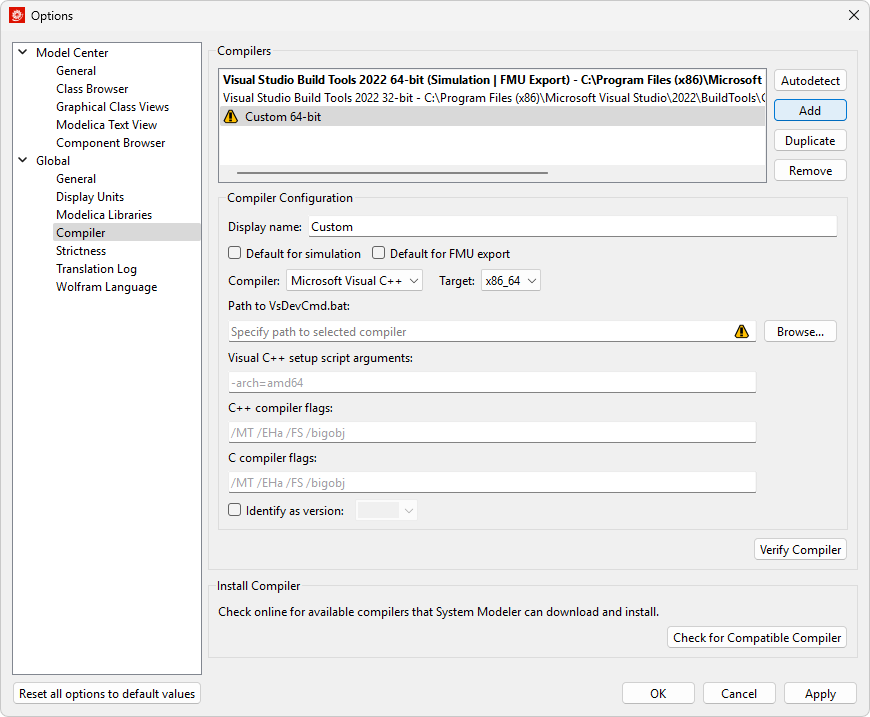
- 「コンパイラ」ドロップダウンメニューから,サポートされているご希望のコンパイラの名前を選択してください.
- 「バージョン番号」ドロップダウンメニューがアクティブである場合は,選択肢の中から使用するコンパイラのバージョンを選択します.
- 「ブラウズ」をクリックすると,ダイアログが開き,特定のコンパイラの実行ファイルを含むフォルダが選択できます.
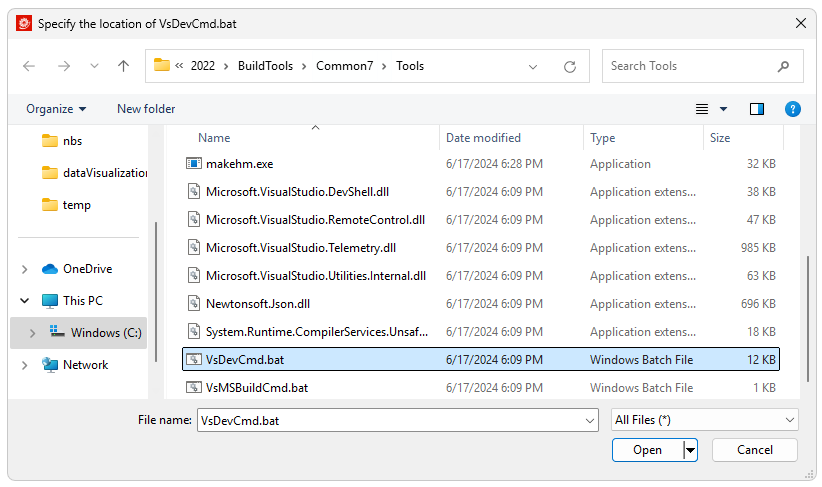
- ダイアログで必要なファイルを選択し,「Open」をクリックします.場所のリストが表示されます.
- For Visual Studio 2022のVsDevCmd.bat:
C:\Program Files (x86)\Microsoft Visual Studio\2022\BuildTools\Common7\Tools\VsDevCmd.bat
- Visual Studio 2019のVsDevCmd.bat:
C:\Program Files (x86)\Microsoft Visual Studio\2019\BuildTools\Common7\Tools\VsDevCmd.bat
コンパイラの実行ファイルのパスが「<EXECUTABLE>のパス」フィールドに現れます.

- 「Verify Compiler」ボタンを押すと,新たに設定されたコンパイラをSystem Modelerが正しく検出することができるかどうかが確認できます.「コンパイラの検証に成功しました」というダイアログが表示されたら,正常に検出されたということです.

- このコンパイラをシミュレーション実行のためのデフォルトとして設定したい場合は「Default for simulation」を選びます.
- このコンパイラを,シミュレーションをFMUにエキスポートするためのデフォルトとして設定したい場合は「Default for FMU export」を選びます.
- 「適用」をクリックして設定を保存します.
- 「OK」をクリックしてダイアログを閉じます.
[English]