macOSでC++コンパイラを手動で選択して設定する方法
System Modelerでは,モデルをご希望のC++コンパイラでコンパイルすることができます.使用するコンパイラは,自動的に検出されたインストール済みのコンパイラと,手動で設定したコンパイラの中から選ぶことができます.
- 「System Modeler」►「環境設定」メニューを選びます.
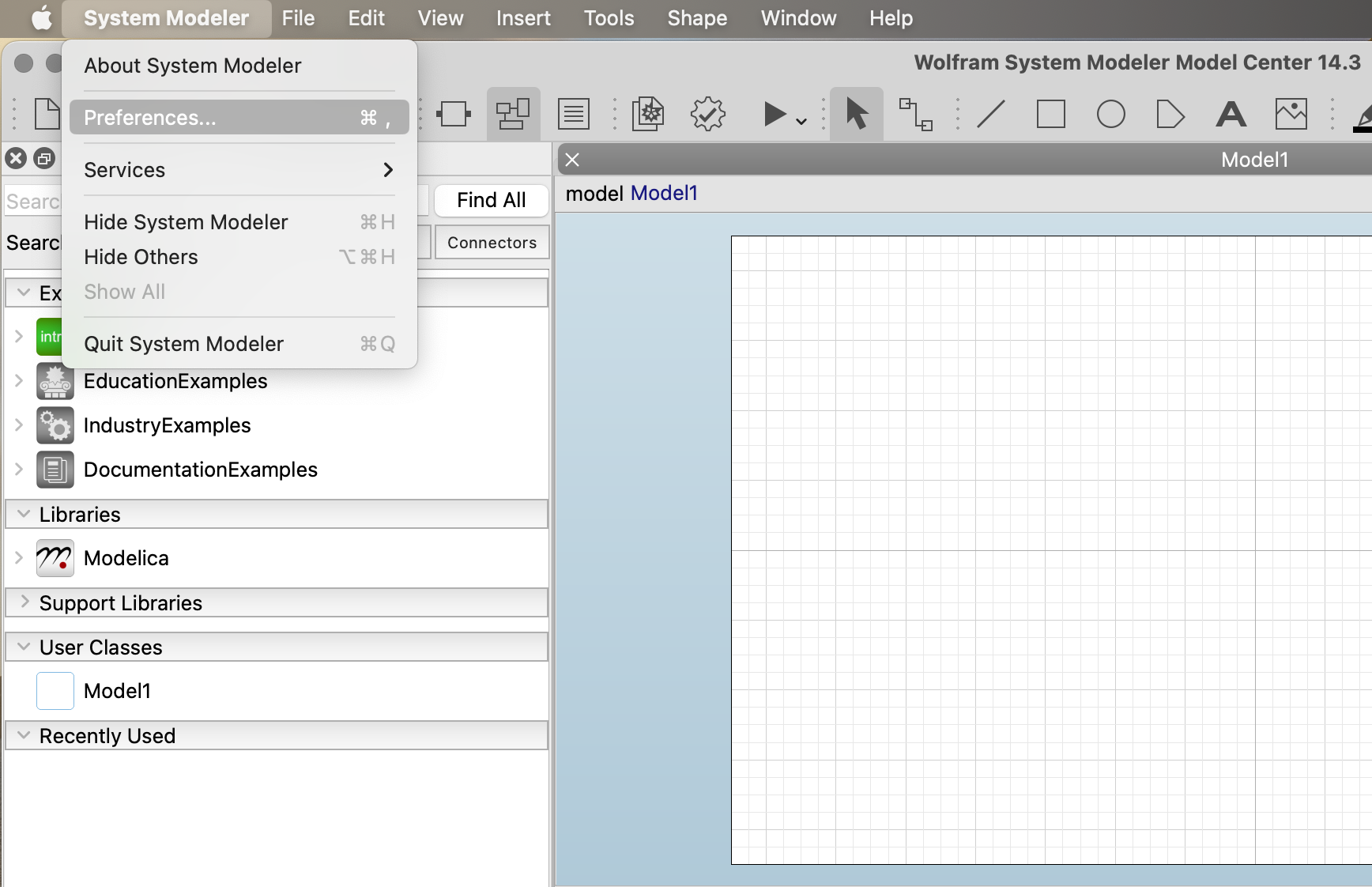
- 「グローバル」►「コンパイラ」を選びます.
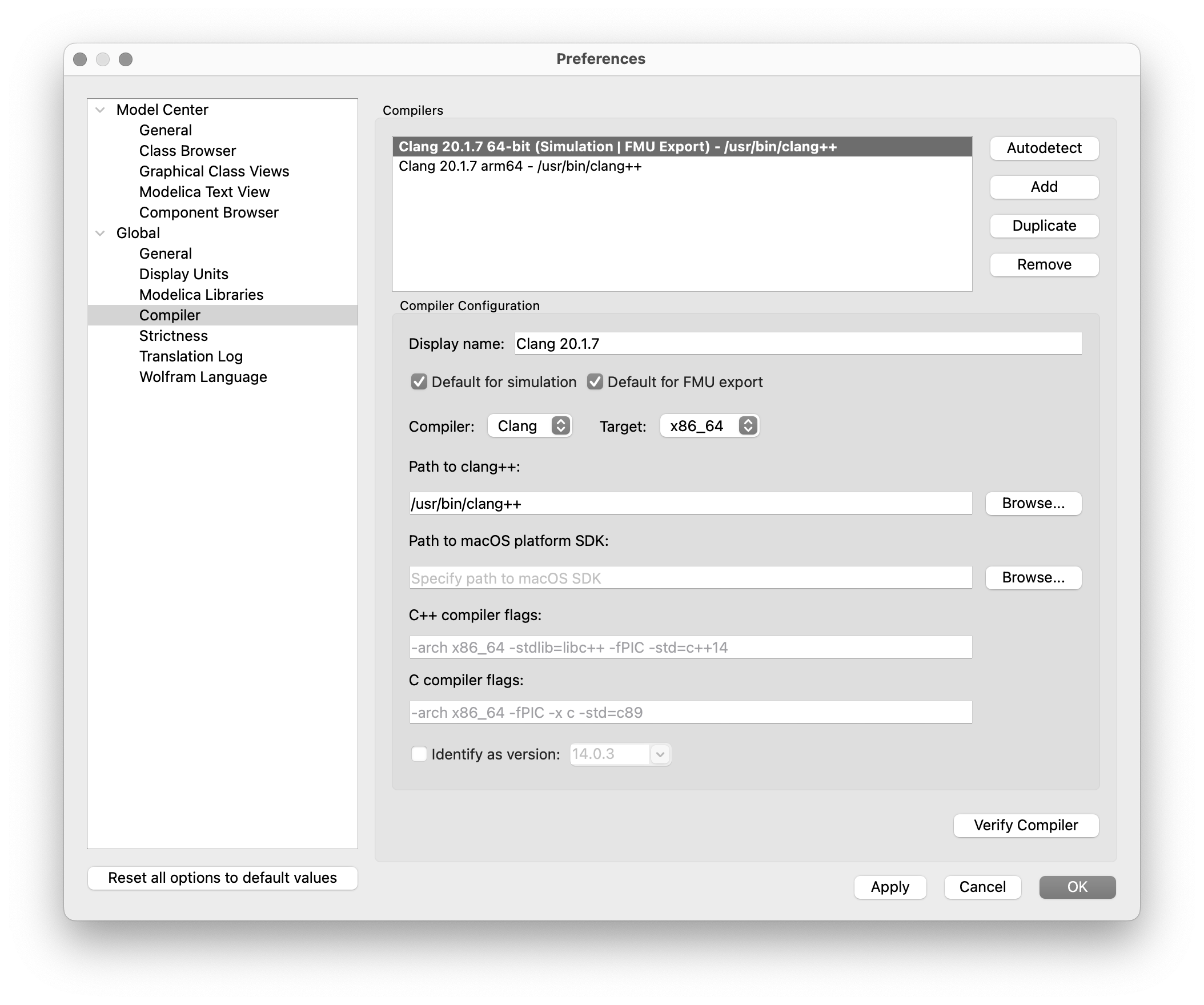
- 設定済みのコンパイラを選ぶためには,「コンパイラ」のリストからコンパイラ識別子を選びます.設定済みコンパイラを選ぶのではなく,System Modelerに新たにコンパイラ設定を加えたい場合は,以下に従ってください.
- 「コンパイラ」のリストの隣の「追加」をクリックします.
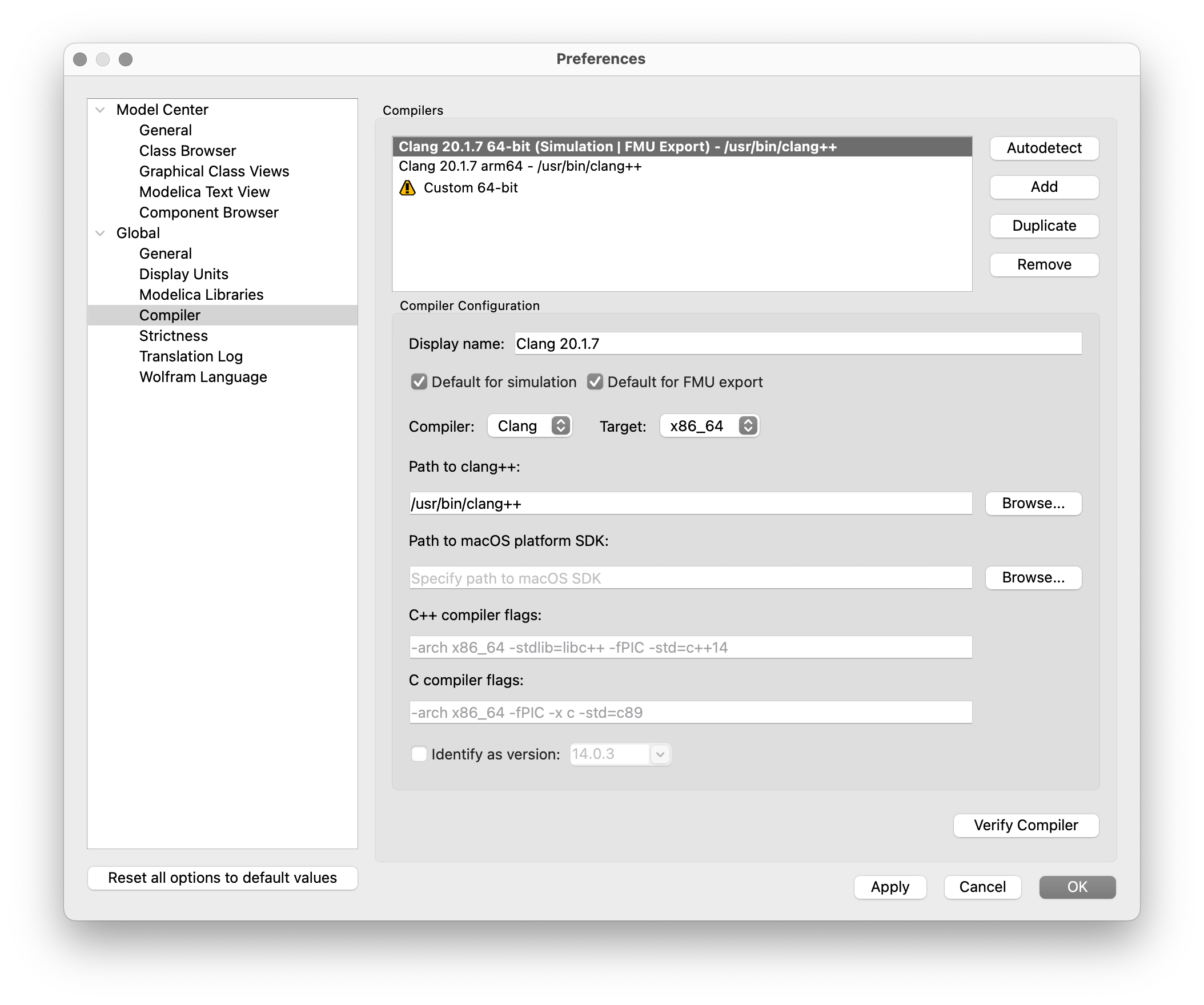
- 「コンパイラ」ドロップダウンメニューから,サポートされているご希望のコンパイラの名前を選択してください.
- 「Version」ドロップダウンメニューがアクティブになったら,選択肢の中からコンパイラのバージョンを選んでください.
- 「Path to <COMPILER>」フィールドの隣の「ブラウズ」をクリックすると,ダイアログが開き,特定のコンパイラの実行ファイルを含むフォルダが選択できます.
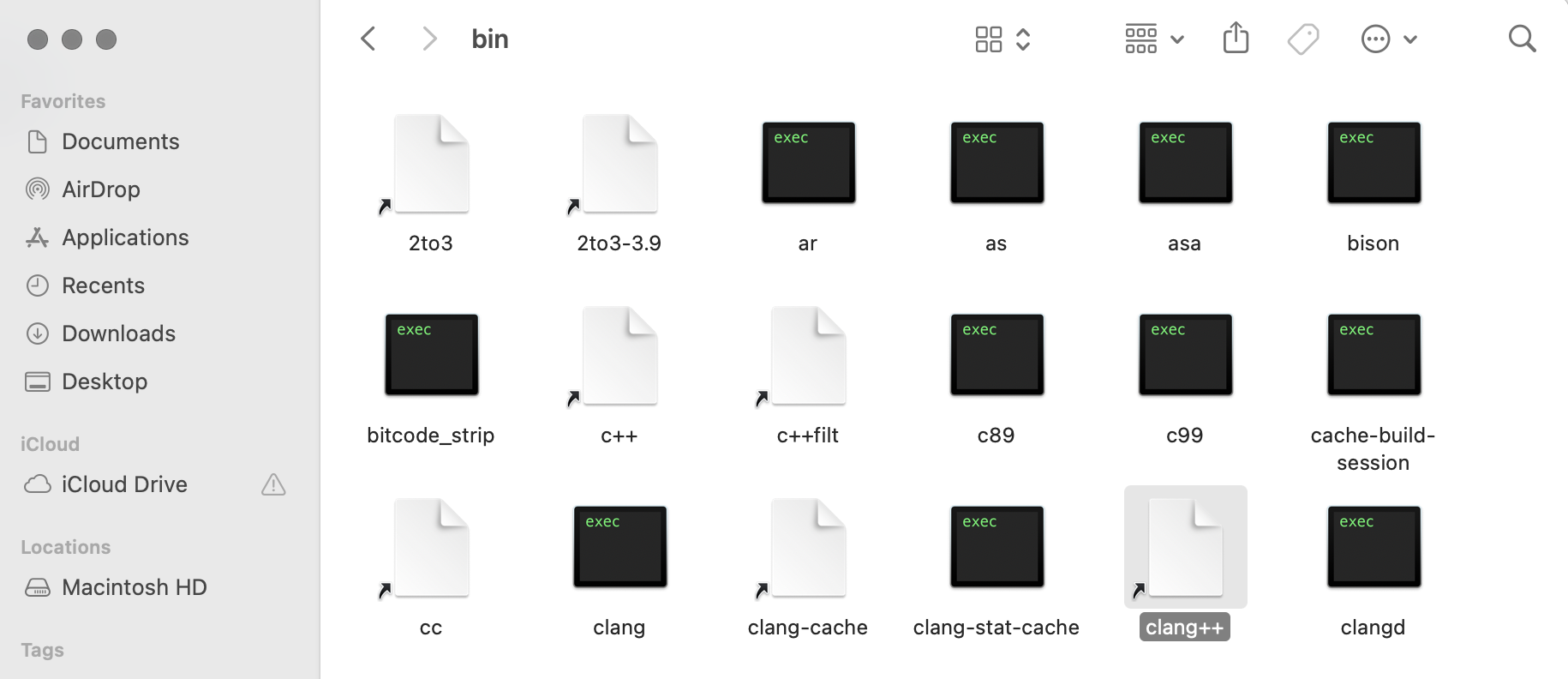
- ダイアログで必要なファイルを選択し,「Open」をクリックします.場所のリストが表示されます.
- Clang++:
/Library/Developer/CommandLineTools/usr/bin/clang++
- macOSプラットフォームSDK:
/Library/Developer/CommandLineTools/SDKs/MacOSX.sdk
- Clang++:
コンパイラの実行ファイルのパスが「Path to <COMPILER>」フィールドに現れます.
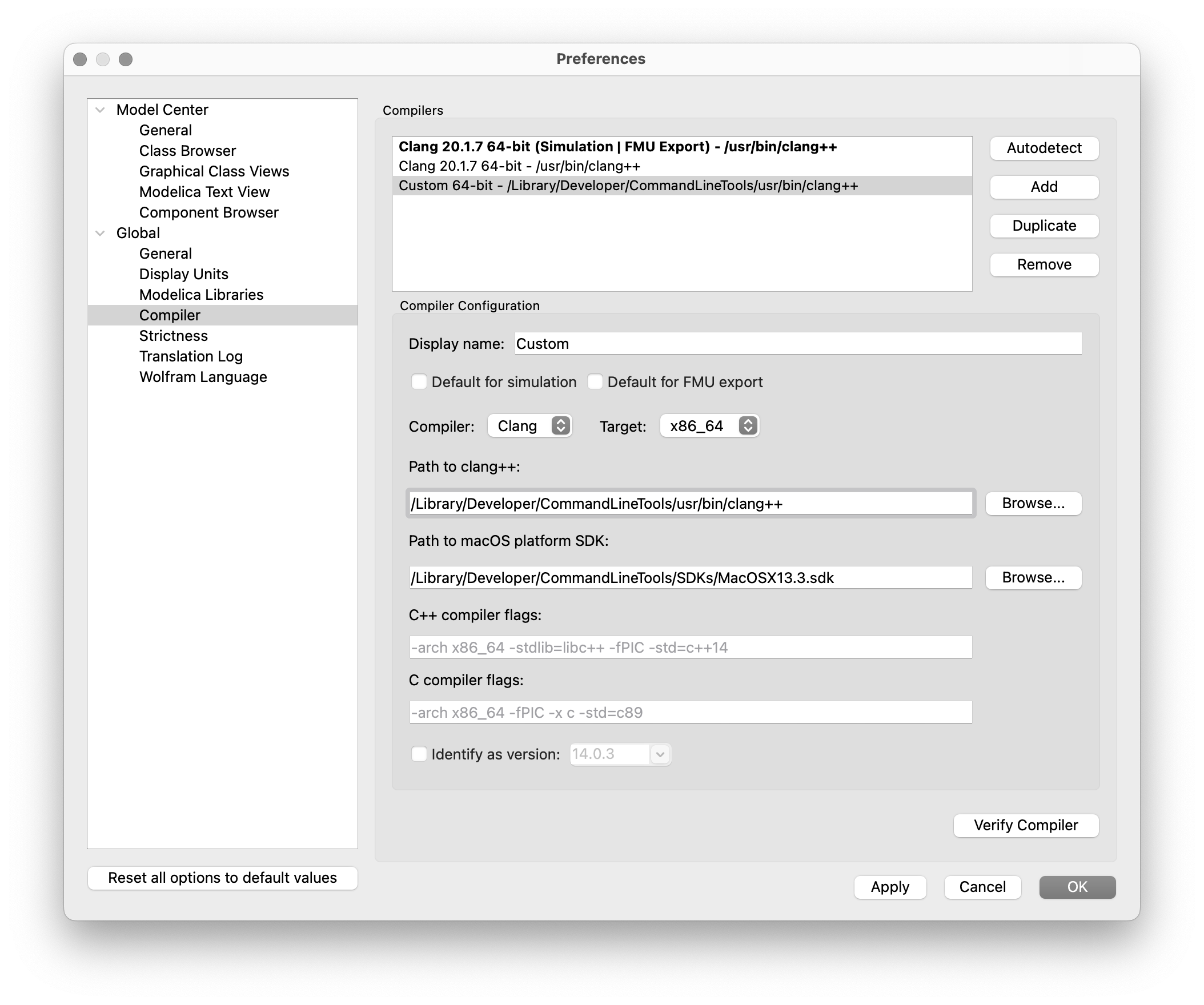
- 「コンパイラ」のリストの隣の「追加」をクリックします.
- 「Verify Compiler」をクリックすると,新たに設定されたコンパイラをSystem Modelerが正しく検出することができるかどうかが確認できます.「コンパイラの検証に成功しました」というダイアログが表示されたら,正常に検出されたということです.
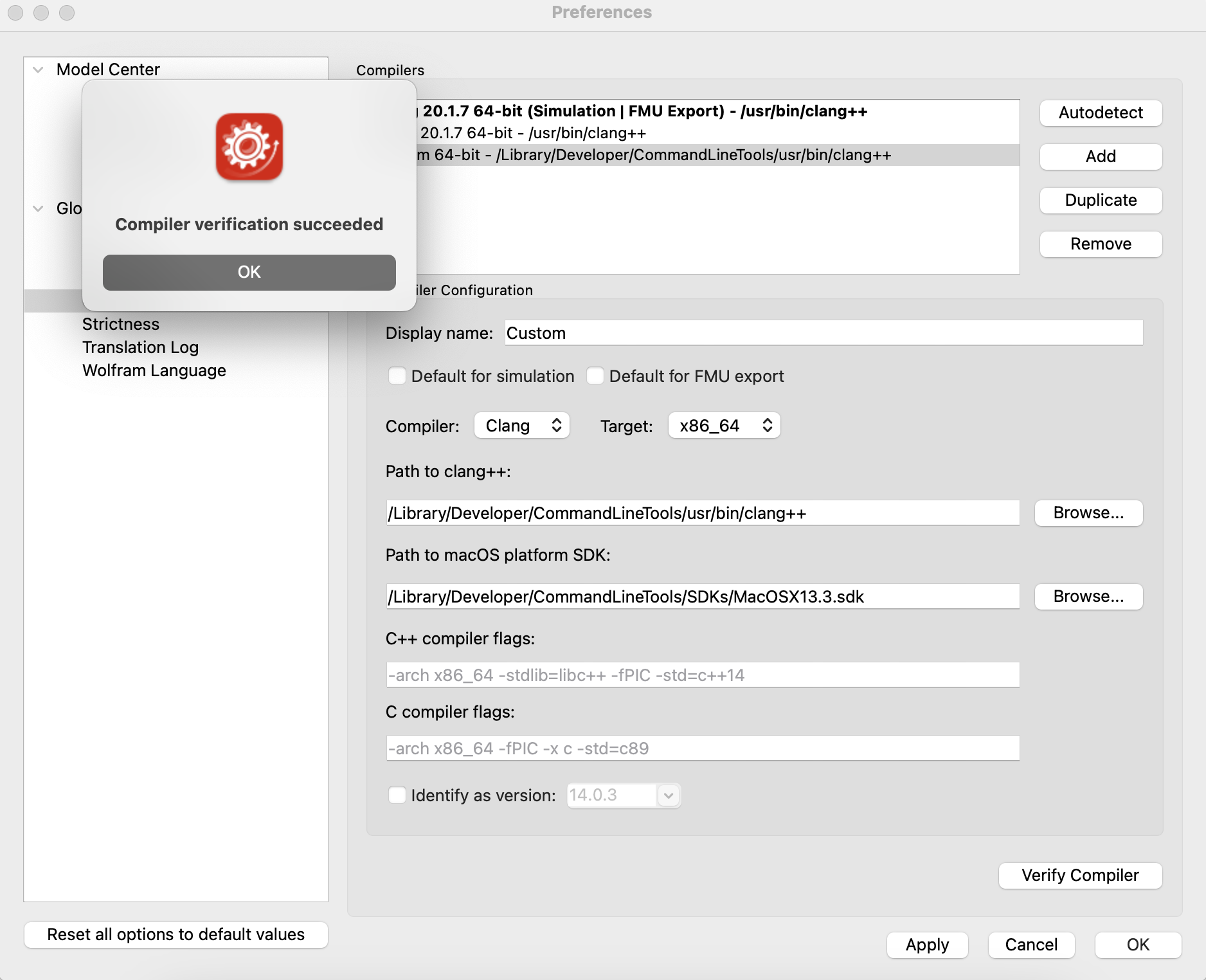
[English]