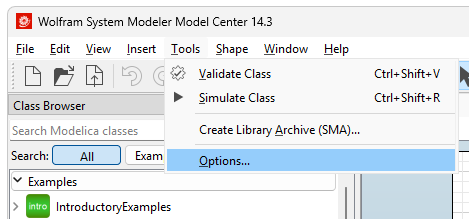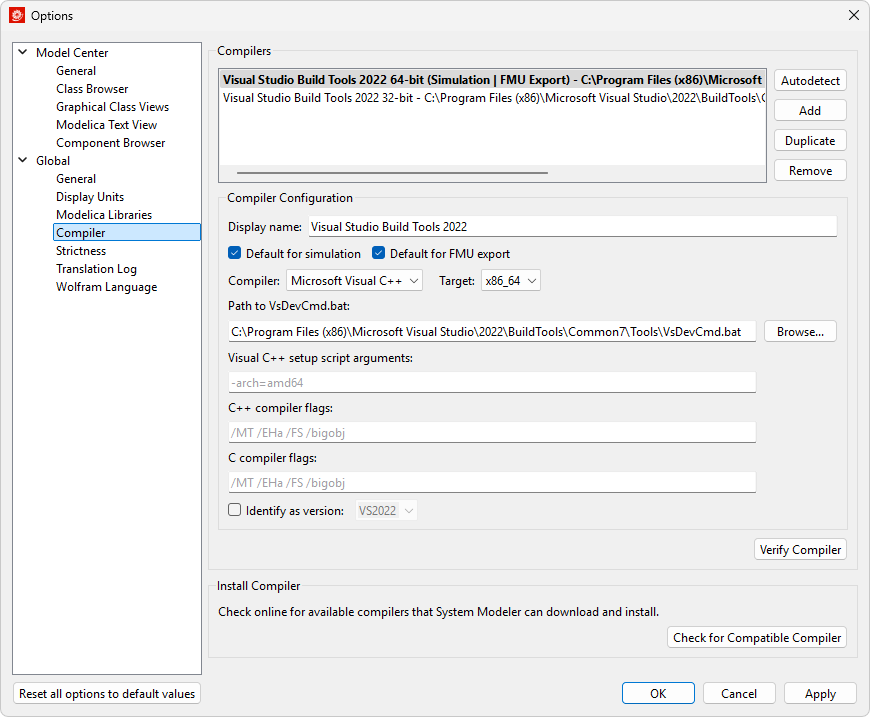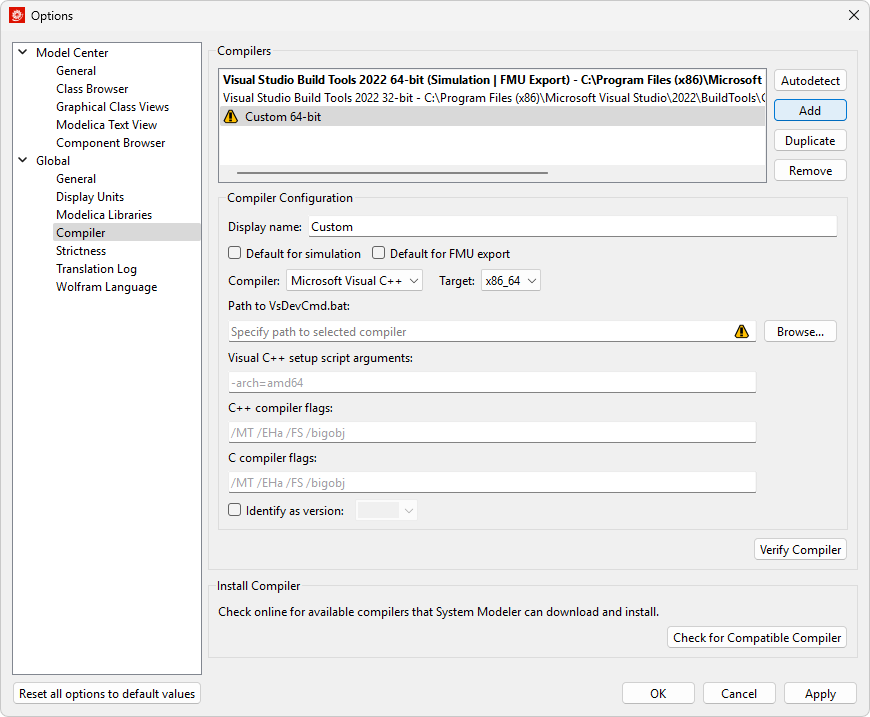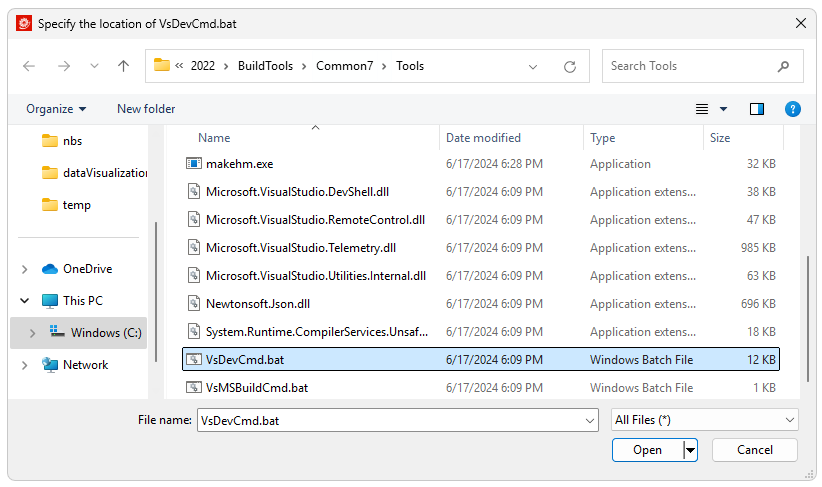System Modeler는 사용자가 원하는 C++ 컴파일러로 모델을 컴파일할 수 있도록합니다. 사용할 컴파일러는 자동으로 검색되어 설치된 컴파일러 또는 수동으로 설정한 컴파일러 중 선택 사용할 수 있습니다.
- Options 메뉴는 Tools ► Options로 이동합니다.
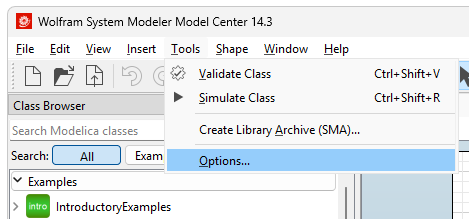
- Global ► Compiler를 선택합니다.
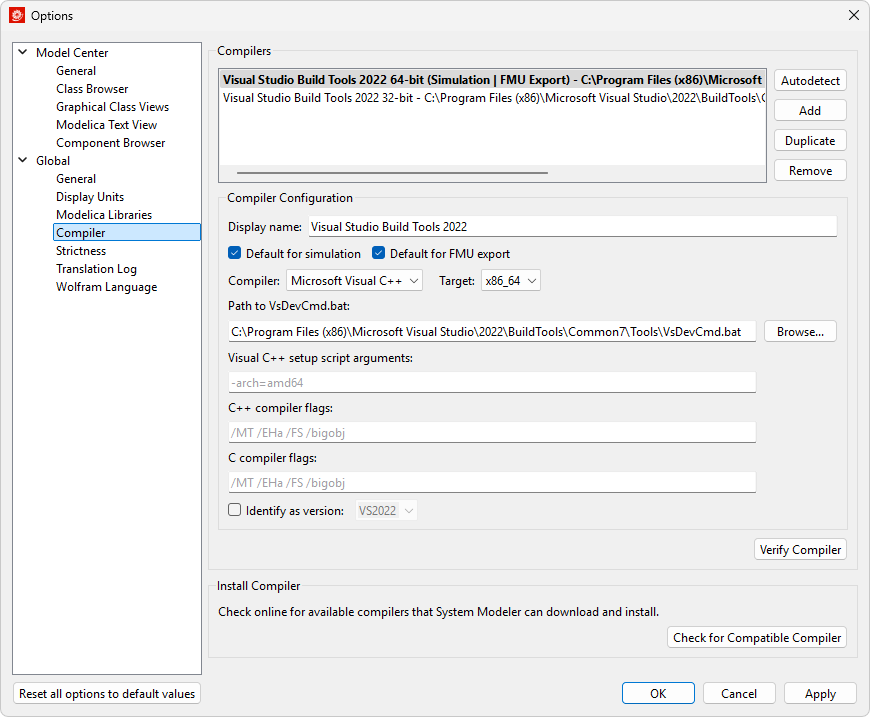
- 설정된 컴파일러를 선택하기 위해서는 “Compiler” 드롭 다운 메뉴에서 컴파일러 식별자를 선택합니다.
설정된 컴파일러 외의 새로운 컴파일러를 System Modeler에 추가하려면 다음을 수행합니다.
- “Compiler” 드롭 다운 메뉴에서 Add를 선택합니다.
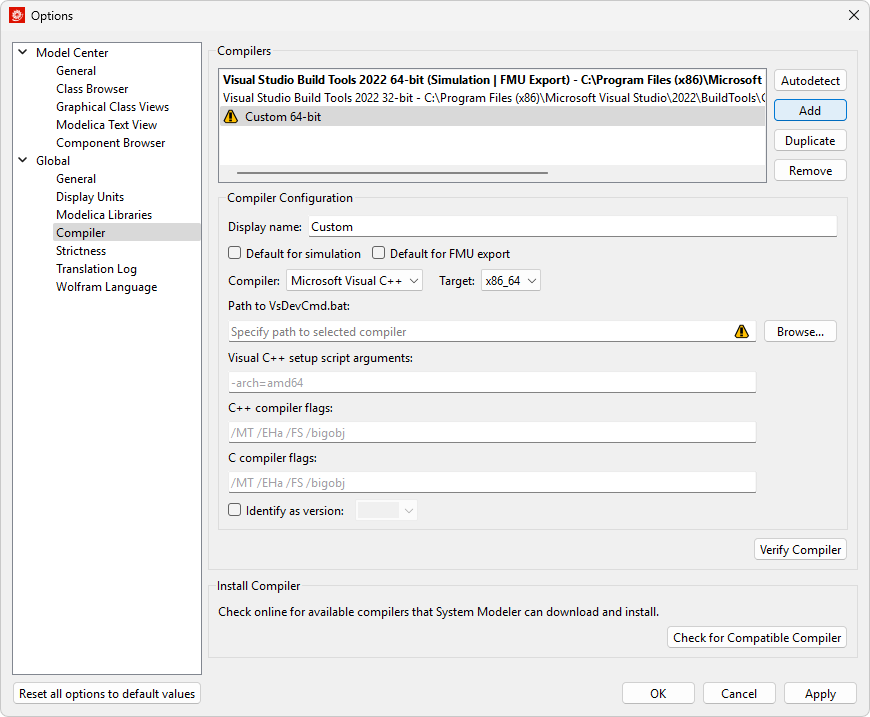
- “Compiler” 드롭 다운 메뉴에서 지원되는 컴파일러 이름을 선택합니다.
- “Version” 드롭 다운 메뉴가 활성화되면 주어진 보기중에 사용하는 컴파일러의 버전을 선택합니다.
- Browse를 클릭하면 대화 상자가 열리고 특정 컴파일러의 실행 파일이 있는 폴더를 선택할 수 있습니다.
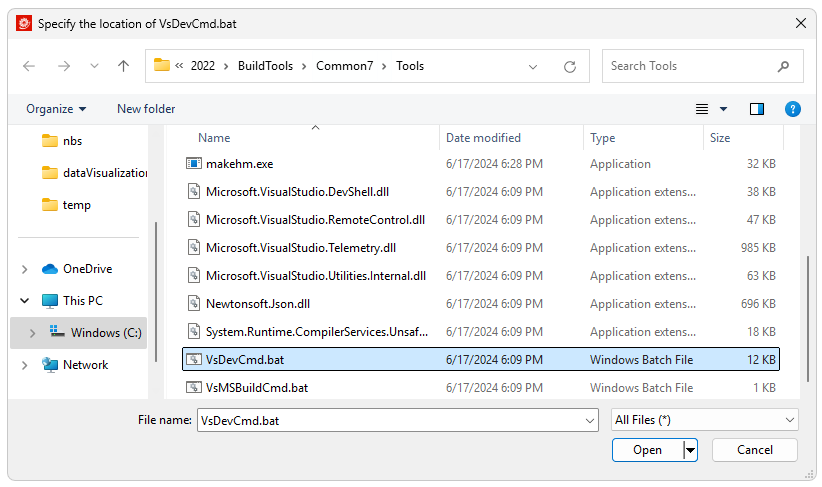
- 대화 상자에서 폴더를 선택하고 Open을 클릭합니다. 폴더는 일반적으로 다음의 위치에 있습니다.
- For Visual Studio 2022’s VsDevCmd.bat:
C:\Program Files (x86)\Microsoft Visual Studio\2022\BuildTools\Common7\Tools\VsDevCmd.bat
- For Visual Studio 2019’s VsDevCmd.bat:
C:\Program Files (x86)\Microsoft Visual Studio\2019\BuildTools\Common7\Tools\VsDevCmd.bat
컴파일러의 실행 파일의 경로가 “<EXECUTABLE> 경로” 필드에 나타납니다.

- Verify Compiler를 클릭하면 System Modeler가 새로 설정된 컴파일러를 올바르게 인식할 수 있는지 확인할 수 있습니다. “Compiler verification succeeded”라는 대화 상자가 나타나면 설정이 올바르게 된 것입니다.

이 컴파일러를 시뮬레이션 실행을 위한 기본값으로 설정하려면 “Default for simulation”을 선택합니다.
시뮬레이션을 FMU로 내보내기 위해 이 컴파일러를 기본값으로 설정하려면 “Default for FMU export”를 선택합니다.
Apply를 클릭하여 설정을 저장합니다.
OK를 클릭하여 대화 상자를 닫습니다.
[English]