Como configurar o Wolfram Engine no Windows?
Para executar o Wolfram Engine em computadores Windows, é necessário obter uma licença gratuita, instalar o programa e ativar o produto.
Você precisa de um Wolfram ID para ativar o Wolfram Engine. Se ainda não tiver, será necessário criar um.
Se estiver se conectando à internet através de um servidor proxy, o wolframscript precisará de informações de proxy adequadas para ativar o Wolfram Engine. O wolframscript utiliza as configurações de proxy do sistema operacional que podem ser definidas executando (a partir do Windows Command Prompt):
netsh winhttp set proxy (proxyserver):(portnumber)
Por exemplo:
netsh winhttp set proxy 10.0.0.6:8080
Instruções de Configuração
- Feche todos os produtos Wolfram que estão sendo executados em seu computador.
- Em um navegador da web, visite https://www.wolfram.com/engine.
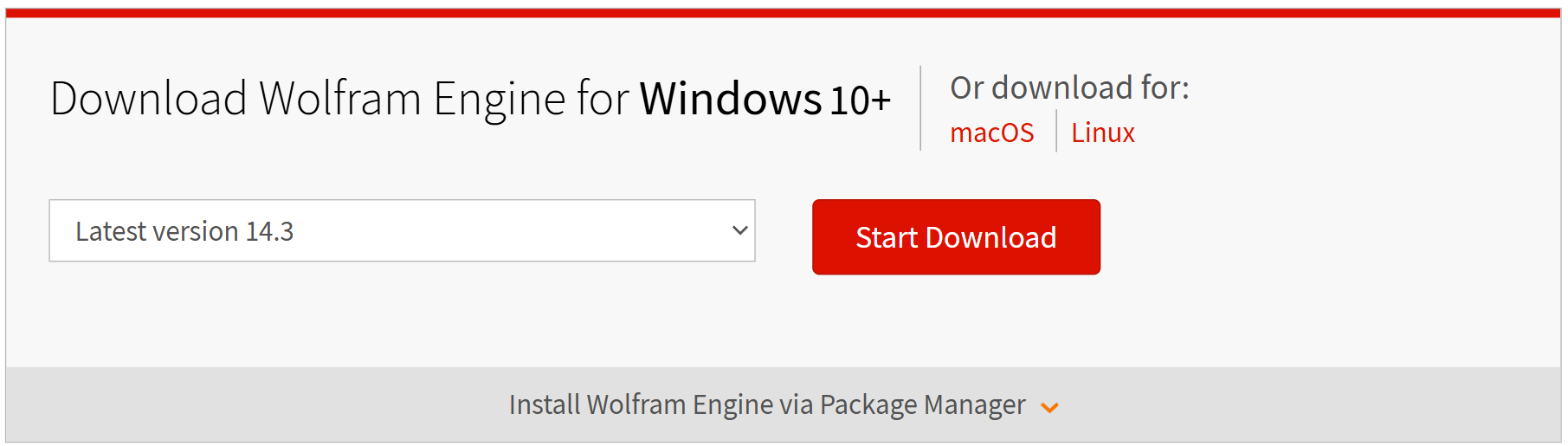
- No menu, selecione a versão que deseja baixar e clique no botão vermelho “Start Download”. O instalador do Wolfram Engine será baixado na pasta padrão de downloads de seu navegador e a página “Thank You” será exibida.

- Clique no botão vermelho “Get Your License”.
- Se solicitado, informe seu Wolfram ID e senha. A página “Free Developer License Agreement” será exibida.

- Leia os Termos e Condições de Uso do Wolfram Engine para Desenvolvedores, que é gratuito, e assinale a caixa de seleção para concordar.
- Clique no botão “Get License”. A licença do Wolfram Engine é criada e associada ao seu Wolfram ID.

- No navegador de arquivos, navegue até a pasta na qual o arquivo zip foi baixado. Extraia o arquivo zip em um diretório.
- Abra a pasta extraída e execute o arquivo setup.exe.
- O programa de configuração do Wolfram Engine será iniciado e guiará a instalação.
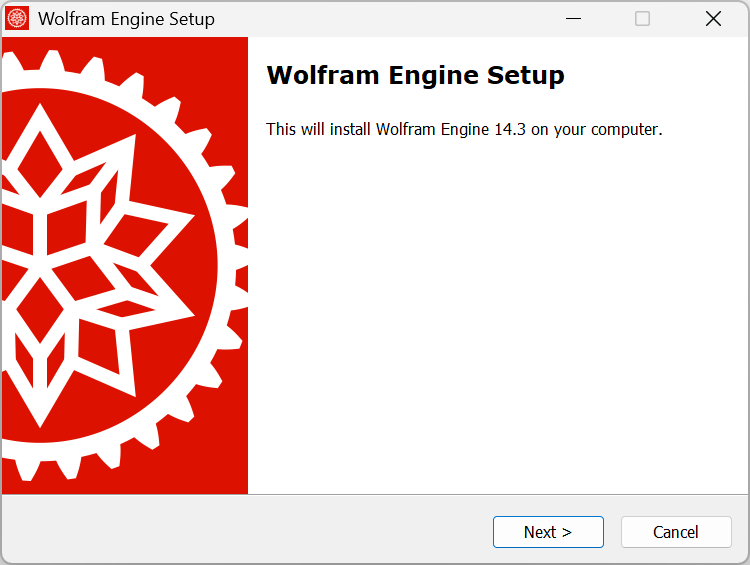
- Clique em “Next”. A tela “Destination Location” será exibida.
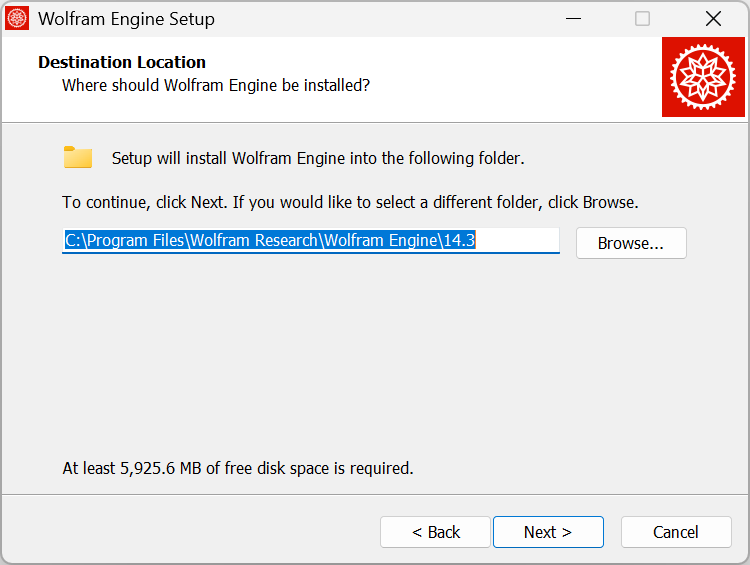
- Clique novamente em “Next” para instalar o Wolfram Engine no diretório padrão.
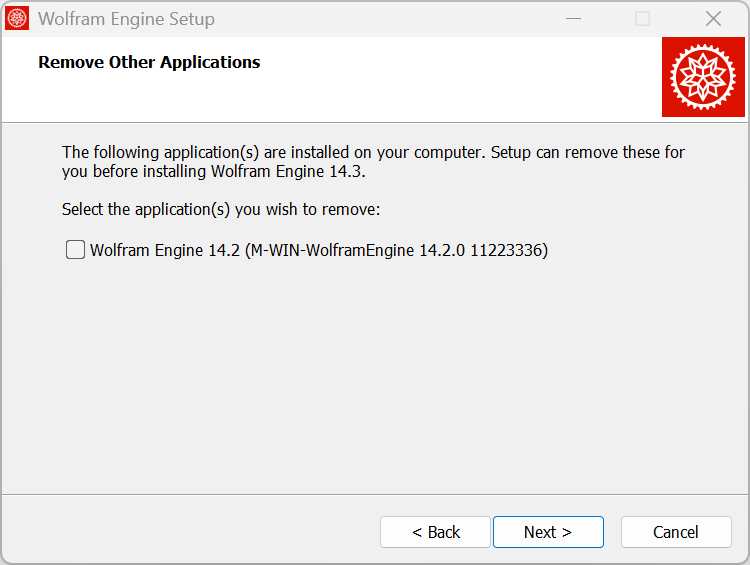
- A janela “Remove Other Applications” será exibida apenas se houver versões antigas do produto instaladas no computador. Selecione as versões antigas do Wolfram Engine a serem desinstaladas e, em seguida, clique em “Next”.
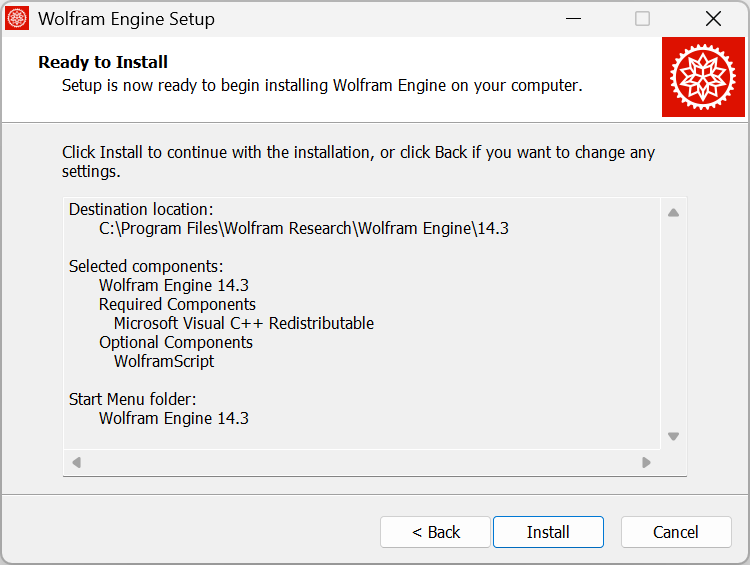
- A configuração de instalação do Wolfram Engine está concluída. Clique em “Install” para iniciar a instalação.

- Aguarde a instalação ser concluída. A janela de diálogo de confirmação será exibida.
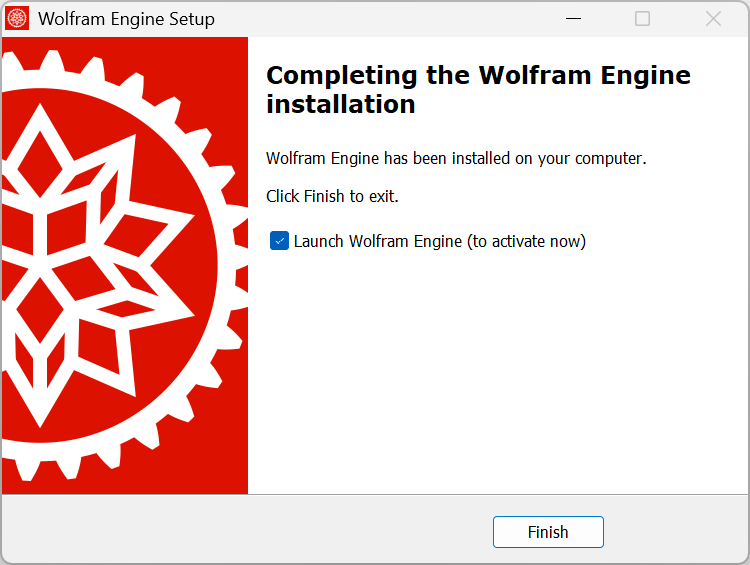
- Para fechar o instalador e iniciar o Wolfram Engine, clique em “Finish”. A janela “Windows Command Prompt” será exibida e executará o wolframscript. Se o wolframscript não encontrar o kernel correto do Wolfram Engine, execute o wolframscript com as opções de linhas de comando apropriadas.
- Insira seu Wolfram ID e a senha associada para concluir a ativação.
The Wolfram Engine requires one-time activation on this computer. Visit https://wolfram.com/engine/free-license to get your free license. Wolfram ID: user@email.com Password:
Agora, o Wolfram Engine está ativado. Você pode usá-lo pelo wolframscript ou pelas Language Client Libraries.
[English]
Entre em contato com o Suporte
Caso tenha alguma dúvida sobre cobrança, ativação ou suporte técnico, estamos a sua total disposição.
1-800-WOLFRAM (+1-217-398-0700 para chamadas internacionais)
Suporte ao consumidor
Segunda–Sexta
8:00–17:00 Horário Central dos EUA
- Registro ou ativação do produto
- Informações de pré-venda e pedidos
- Ajuda com instalação e início
Suporte técnico avançado (para clientes habilitados)
Segunda–Quinta
8:00–19:00 Horário Central dos EUA
FSexta
8:30–10:00 & 11:00–17:00 Horário Central dos EUA
- Suporte técnico prioritário
- Assistência com especialistas da Wolfram
- Ajuda com a programação da Wolfram Language
- Suporte avançado de instalação