How do I update MathLM license information on Windows?
Read this article in: Deutsch, Español, Français, 日本語, 한국어, Português, Русский, 中文
The MathLM license manager is used to distribute licenses for network installations of Mathematica.
After updating Mathematica to a newer major version, you also need to upgrade to the equivalent or later version of MathLM. Instructions for this process are available for Windows, and for macOS and Linux.
To upgrade your MathLM installation and have it start using the new license information, you need to collect the MathLM installer and all necessary license details, stop the current MathLM service, install the new MathLM and restart the service. During the MathLM installation, you will be prompted to uninstall the previous MathLM and update the Mathematica license information.
Renewing Your MathLM License
You will need your activation key, MathID and new password to update your license information.
- Get your activation key from your Wolfram Account.
- In a command prompt opened with administrator privileges, navigate to the installation folder of MathLM (C:\Program Files (x86)\Wolfram Research\MathLM by default).
- Execute the following command to get the MathID:
mathlm -mathid - To generate a password, go to the Password Generator form in your Wolfram Account and enter the activation key and MathID obtained in steps 1 to 3. Click the Generate button to generate your new password.
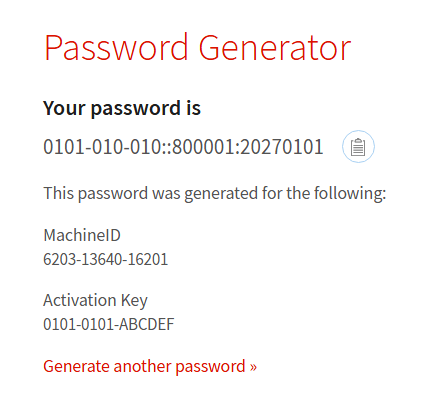
You are now ready to update your MathLM license information.
- To stop the currently running process of MathLM, find the process ID by executing the following command:
mathlm -uninstall - Make a copy of the mathpass file and name it “mathpass.old”.
- Using a plain text editor such as Notepad, open the original mathpass file.
- Verify that the MathID found in the second column of the file is the same as the one you identified previously.
- Verify that the activation key in the third column is the same as the one identified previously, or update the column entry to the new key otherwise.
- Locate the old password in the last column of the mathpass file and replace it with the password generated in step 4.
- Save the mathpass file. Make sure the file does not have “.txt” or any other extensions.
- Restart MathLM by executing the following command:
mathlm -install
Contact Support
Whether you have a question about billing, activation or something more technical, we are ready to help you.
1-800-WOLFRAM (+1-217-398-0700 for international callers)
Customer Support
Monday–Friday
8am–5pm US Central Time
- Product registration or activation
- Pre-sales information and ordering
- Help with installation and first launch
Advanced Technical Support (for eligible customers)
Monday–Thursday
8am–5pm US Central Time
Friday
8:30–10am & 11am–5pm US Central Time
- Priority technical support
- Product assistance from Wolfram experts
- Help with Wolfram Language programming
- Advanced installation support