How do I handle “License Limit Reached” errors?
Read this article in: Deutsch, Español, Français, 日本語, 한국어, Português, 中文
The License Limit Reached message indicates that you are attempting to run more simultaneous Wolfram processes than your license allows.
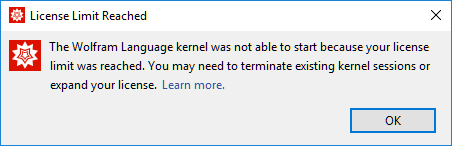
To look up how many processes you purchased with your license, evaluate $MaxLicenseProcesses from within a desktop Wolfram Language session. This returns the number of controlling processes your Wolfram System can run simultaneously.
If you reach your license limit unexpectedly, you may have ghost Wolfram processes running in the background. Close these processes using your operating system’s task manager.
If the message persists, please restart the machine, as this forces all processes to end.
If the message still persists, please try resetting your Preferences.
If you are still then unable to start the correct number of processes after a restart, contact Wolfram Technical Support. If you would like to run more simultaneous processes than you have currently purchased, please contact our sales team.
Closing Wolfram Processes
Windows
To close all Wolfram processes on a Windows machine:
- In any visible Wolfram process, save all of your work and close your Wolfram System.
- Open the Windows Task Manager using the keyboard shortcut Ctrl+Shift+Esc.
- Select “More details” and navigate to the Processes tab.
- Find processes associated with your Wolfram System, such as Mathematica, Wolfram Desktop and Wolfram Kernel, and close them using the End Task button.

- Verify that there are no processes remaining.
macOS
To close all Wolfram processes on macOS:
- Open your Activity Monitor, located in the Applications ► Utilities directory on your machine.
- Select the CPU tab.
- Find processes associated with your Wolfram System, such as Mathematica, Wolfram Desktop and WolframKernel, and close them using the Quit Process button (the white “X” in the black octagon) in the top-left corner.

Linux
To close all Wolfram processes on a Linux machine:
- Identify the process IDs associated with the Wolfram processes using the
pgrepcommand:$ pgrep Mathematica 11111 22222 $ pgrep Wolfram 33333 44444 - Use the
kill -KILL <PID>command with each of the process IDs from step 1 to ensure the process ends, e.g.kill -KILL 11111
Contact Support
Whether you have a question about billing, activation or something more technical, we are ready to help you.
1-800-WOLFRAM (+1-217-398-0700 for international callers)
Customer Support
Monday–Friday
8am–5pm US Central Time
- Product registration or activation
- Pre-sales information and ordering
- Help with installation and first launch
Advanced Technical Support (for eligible customers)
Monday–Thursday
8am–5pm US Central Time
Friday
8:30–10am & 11am–5pm US Central Time
- Priority technical support
- Product assistance from Wolfram experts
- Help with Wolfram Language programming
- Advanced installation support