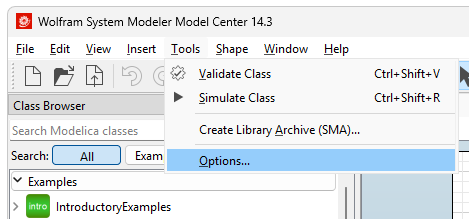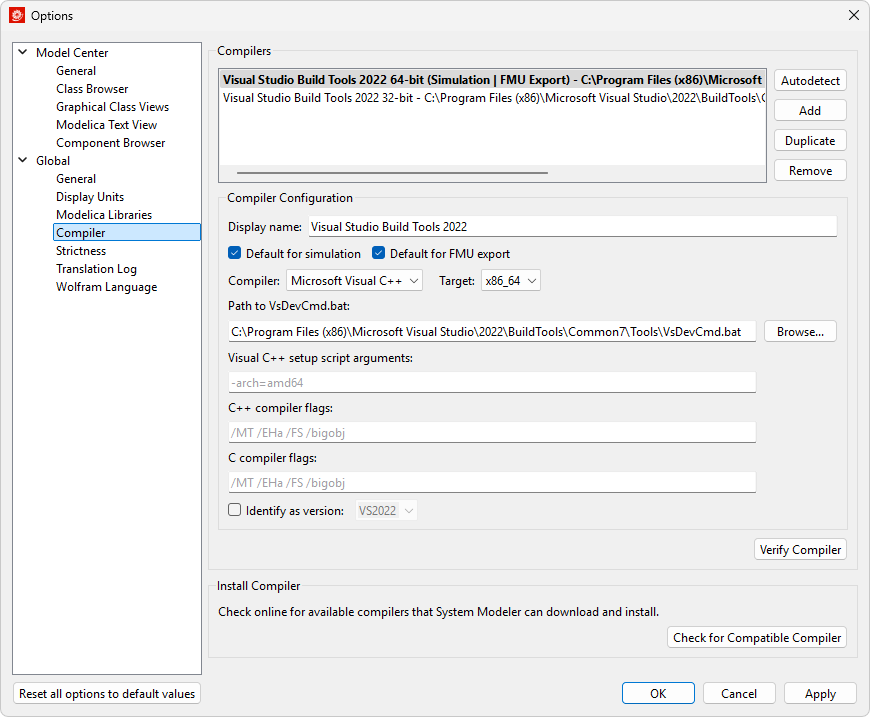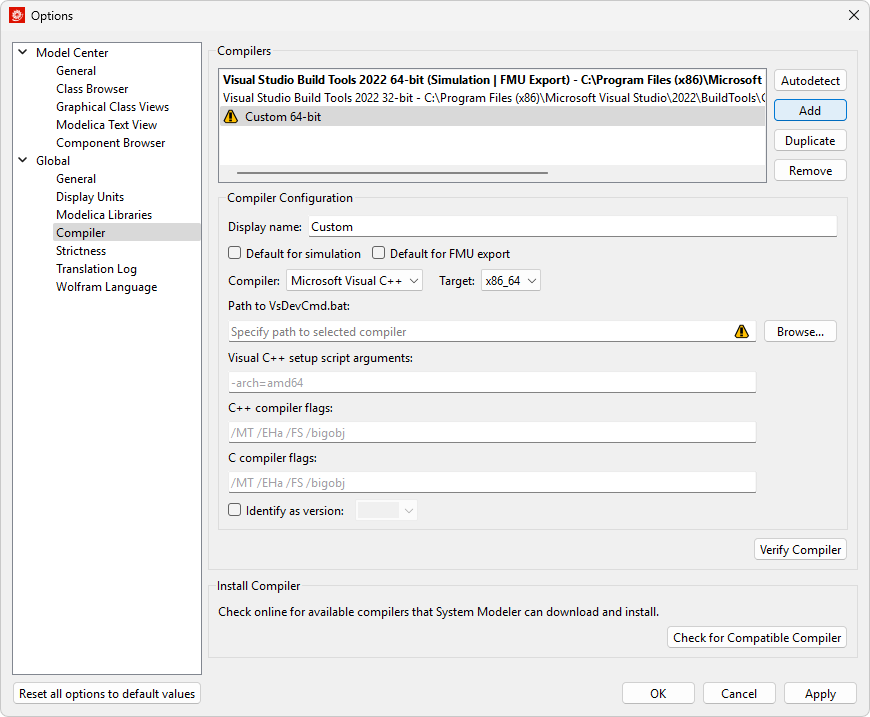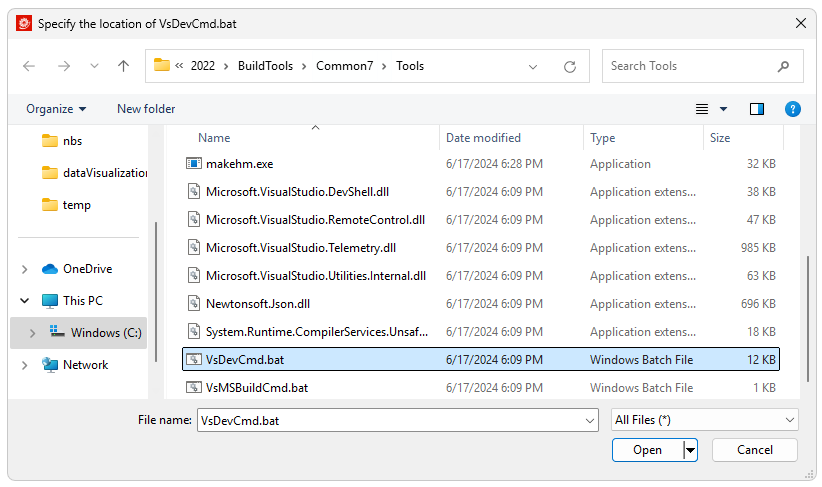¿Cómo seleccionar y configurar compiladores C++ manualmente en Windows?
Contacte a soporte técnico
Estamos listos para ayudarlo a resolver sus preguntas sobre facturación, activación o problemas técnicos.
1-800-WOLFRAM (+1-217-398-0700 para usuarios internacionales)
Soporte al cliente
Lunes–viernes
8am–5pm hora estándar del centro
- Registro o activación del producto
- Información y ordenes de preventas
- Ayuda con la instalación y primera ejecución
Soporte técnico avanzado (para clientes admisibles)
Lunes–Jueves
8am–7pm hora estándar del centro
Viernes
8:30–10am y 11am–5pm hora estándar del centro
- Soporte técnico prioritario
- Asistencia sobre el producto por expertos Wolfram
- Ayuda con la programación de Wolfram Language
- Soporte de instalación avanzado