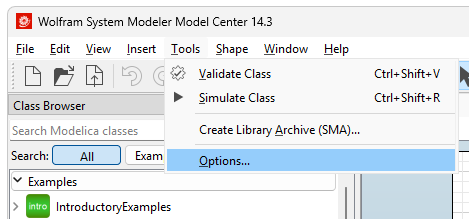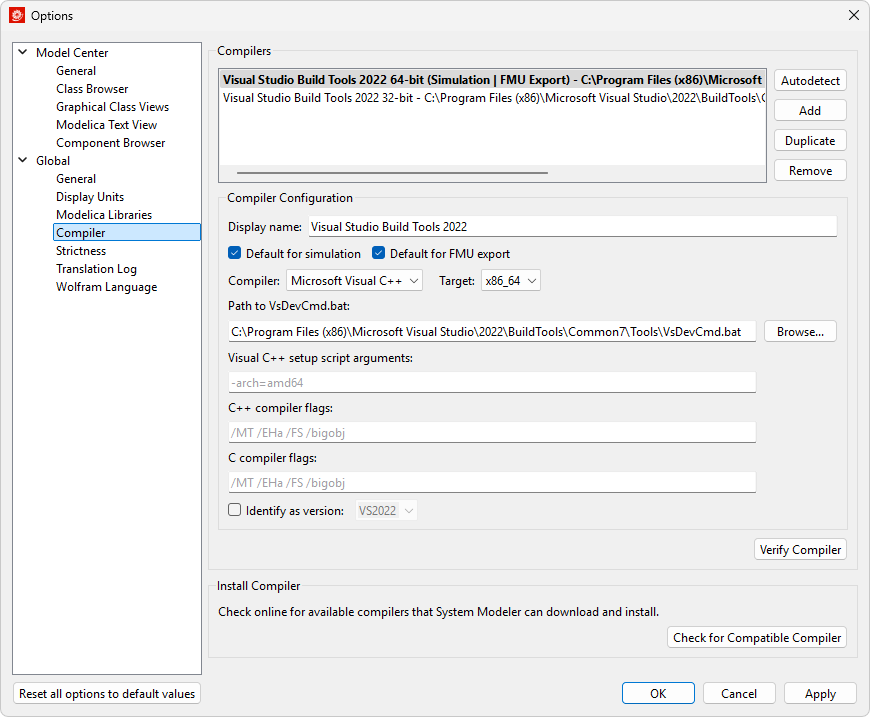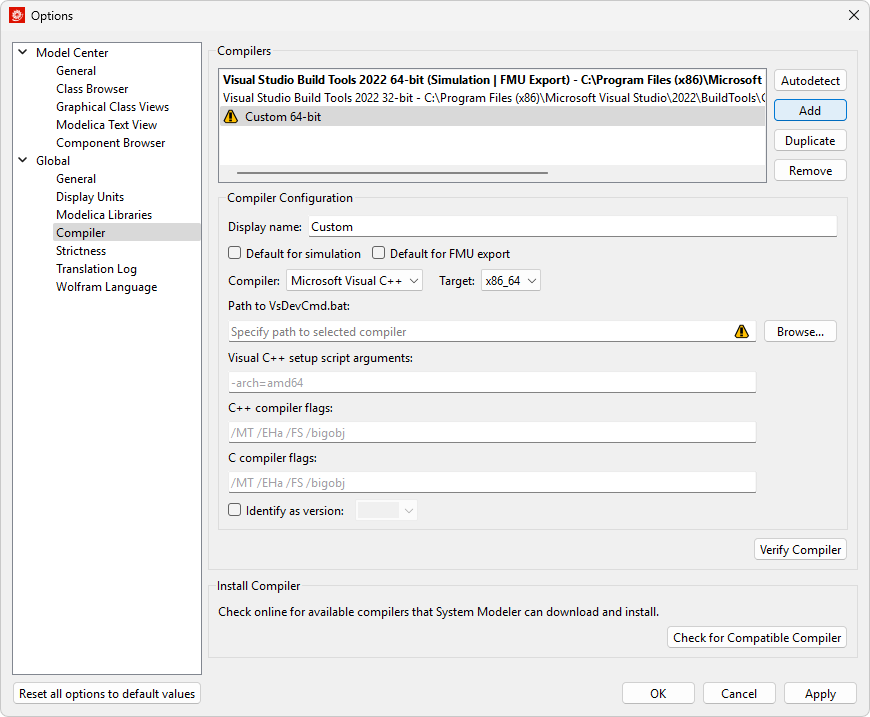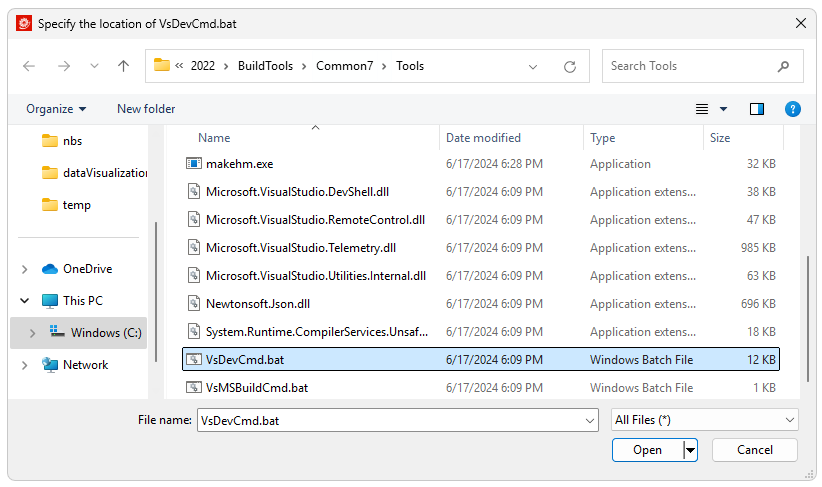如何在 Windows 中手动选择并配置 C++ 编译器?
1-800-WOLFRAM (+1-217-398-0700 美国境外用户)
客服支持
周一至周五
8am–5pm 美国中部时区
- 产品注册或激活
- 预售信息和订单
- 安装帮助和首次启动
高级技术支持 (面向特定用户)
周一至周四
8am–7pm 美国中部时区
周五
8:30–10am & 11am–5pm 美国中部时区
- 优先技术支持
- Wolfram 专家助理专员
- Wolfram 语言编程帮助
- 高级安装支持