How do I set up Wolfram Desktop 14.0 on macOS?
Read this article in: Deutsch, Español, Français, 日本語, 한국어, Português, Русский, 中文
For setting up Wolfram Desktop 14.2, install the Wolfram application and activate Wolfram Desktop in it.
To install Wolfram Desktop, you first download the product’s Download Manager from your Wolfram Account page; then, with its help, download the Wolfram Desktop installer; and finally, install Wolfram Desktop and its documentation.
- Quit any previous installations of Wolfram products that are running on your machine.
- If you already have an older version of Wolfram Desktop installed in your Applications folder, please rename it before installing.
- Go to your Wolfram Account page. Navigate to the Products and Services tab and then select Wolfram|One.

-
In the Desktop section, click the Download button. Wait for the download of the Download Manager for Wolfram Desktop + Documentation for macOS to finish.
Alternatively, to install only the documentation or to download the installer without the Wolfram Download Manager, click See all download options and previous versions. - Run the downloaded dmg file from your Downloads folder.

- Double-click the icon to start the installer’s download process.

- Click Next to download both installers to the default downloads folder. To download them to a different directory, click Browse and select the directory. Then click Next to continue.

- Wait for the download to complete.

- Click Launch to start the Wolfram Desktop documentation installation process.

- Click Continue.

-
Click Install to start the documentation installation.

-
Wait for the documentation installation process to finish.

- Click Close to finish the Documentation’s installation.
- Drag the product icon to the Applications folder to begin installing. Wait for the installation to complete.

-
Click the Wolfram Desktop icon in your Applications folder. The Wolfram Product Activation dialog appears.

- Click Continue and provide your credentials to activate your product copy.
- Return to the Wolfram Desktop installer window.
- Double-click the wolframscript.pkg icon to run the wolframscript installer. The Install wolframscript dialog appears.

- Click Continue.

- Click Install to install wolframscript at its default location.

- Click Close to close the wolframscript installer.
Installing the Documentation
Installing Wolfram Desktop
The Wolfram Desktop installer window appears.
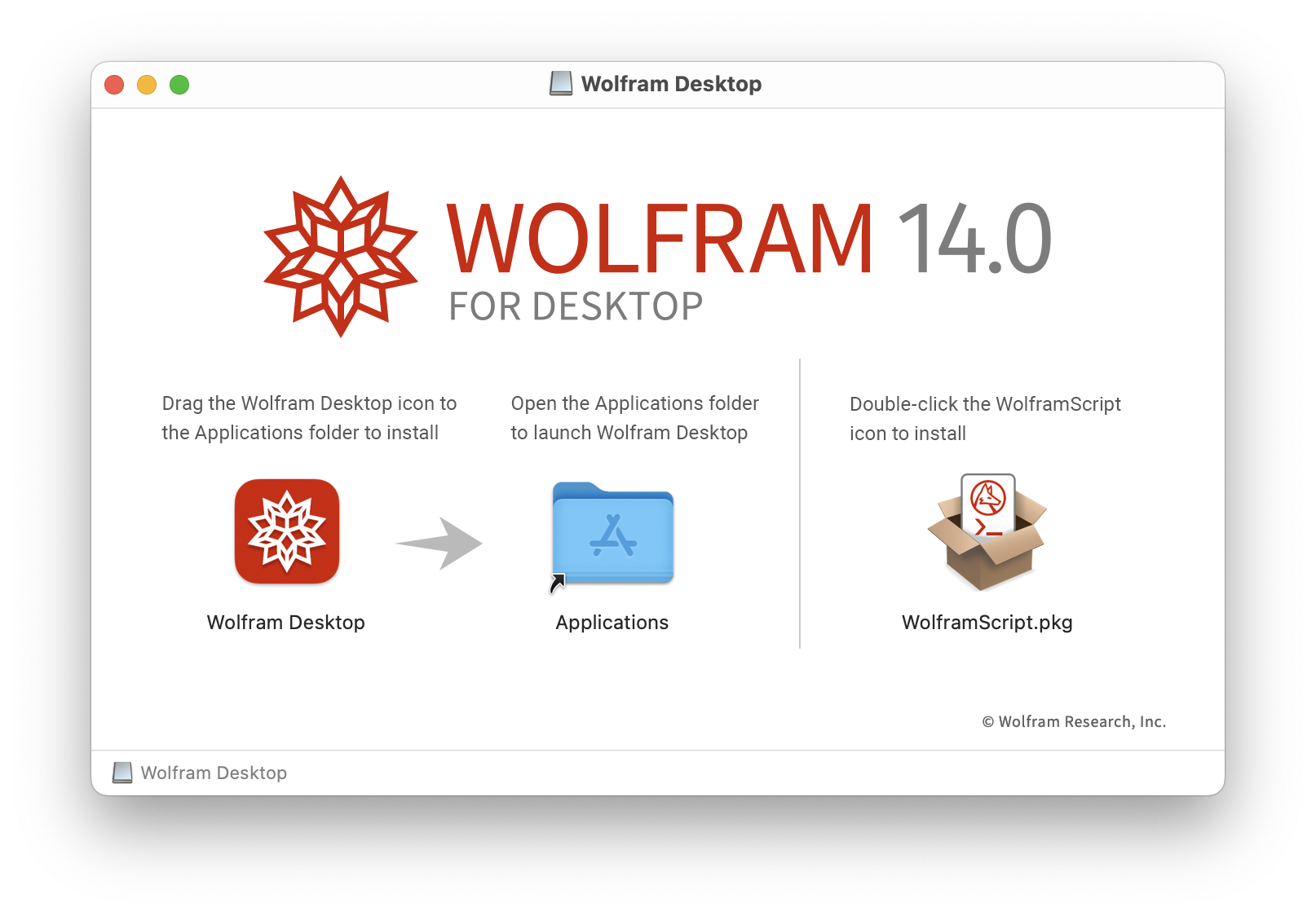
Wolfram Desktop is now set up and ready to use.
Installing wolframscript
Wolfram Desktop also comes with an optional wolframscript installer.

wolframscript’s installation is now complete.
Contact Support
Whether you have a question about billing, activation or something more technical, we are ready to help you.
1-800-WOLFRAM (+1-217-398-0700 for international callers)
Customer Support
Monday–Friday
8am–5pm US Central Time
- Product registration or activation
- Pre-sales information and ordering
- Help with installation and first launch
Advanced Technical Support (for eligible customers)
Monday–Thursday
8am–5pm US Central Time
Friday
8:30–10am & 11am–5pm US Central Time
- Priority technical support
- Product assistance from Wolfram experts
- Help with Wolfram Language programming
- Advanced installation support