Wie richte ich Wolfram Desktop-Produkte unter Windows ein?
Seit der Version 14.1 sind die Wolfram-Desktop-Produkte Mathematica, Wolfram|Alpha Notebook Edition, Wolfram|One und Wolfram Finance Platform auf Ihrem Computer über die Wolfram-Anwendung zugänglich.
Um eines dieser Produkte auf Ihrem Rechner einzurichten, müssen Sie den Wolfram-Installer herunterladen, diese Anwendung installieren und Ihr Produkt darin aktivieren.
Weitere Informationen zu den Änderungen beim Setup zwischen den Versionen 14.0 und 14.1 der Wolfram-Produkte finden Sie im Artikel Upgrade von Mathematica auf Wolfram.
Die Installationsprogramme sind in Ihrem Wolfram Account verfügbar. Wenn Sie über Ihre Organisation via Single Sign-On Zugang zu Wolfram-Produkten haben, finden Sie die Produkt-Installer (einschließlich Dokumentation) auf der Info-Seite Ihrer Organisation.
Wir empfehlen die Verwendung des Wolfram Download Managers („Standard Download“) sowohl für den Wolfram Installer als auch für das Dokumentations-Installationsprogramm. Alternative Download-Manager und Installationsprogramme sind in Ihrem Wolfram-Konto oder Ihrem User-Portal verfügbar. Ohne Download-Manager muss die Installation manuell gestartet werden.
Die Installationsprogramme für Wolfram + Documentation aus Ihrem Wolfram-Account downloaden
- Beenden Sie alle früheren Installationen von Wolfram, die auf Ihrem Rechner laufen.
- Wenn Sie eine Version von Wolfram in Ihrem Anwendungsordner installiert haben, benennen Sie diese um.
- Wählen Sie auf der Registerkarte Products & Services (Produkte & Dienste) in Ihrem Wolfram-Konto das Produkt aus, das Sie einrichten möchten.
Wenn Sie Ihre Produkte nicht sehen, gehen Sie zu Ihrem Wolfram User-Portal. - Klicken Sie unter Access ► Desktop auf Download, um den kombinierten Installer für das Wolfram-Kernprodukt und die Dokumentation herunterzuladen.
- Doppelklicken Sie auf die heruntergeladene ausführbare Datei, um den Download-Manager zu starten, und folgen Sie dessen Anweisungen.
Installieren Sie anschließend die Dokumentation.
Die Installationsprogramme für Wolfram + Documentation aus Ihrem Wolfram User-Portal downloaden
- Beenden Sie alle früheren Installationen von Wolfram, die auf Ihrem Rechner laufen.
- Wenn Sie eine Version von Wolfram in Ihrem Anwendungsordner installiert haben, benennen Sie diese um.
- Klicken Sie auf der Produktseite in Ihrem Benutzerportal auf den Windows-Link in der Zeile “Wolfram + Documentation” und in der Spalte “Standard Download”. Dadurch wird der Wolfram Download Manager für Windows für das kombinierte Installationsprogramm für Wolfram und Dokumentation heruntergeladen.
- Doppelklicken Sie auf die heruntergeladene ausführbare Datei, um den Download-Manager zu starten, und folgen Sie dessen Anweisungen.
Installieren Sie anschließend die Dokumentation.
Die Dokumentation installieren
Der Download-Manager bestätigt, wenn der Vorgang abgeschlossen ist.
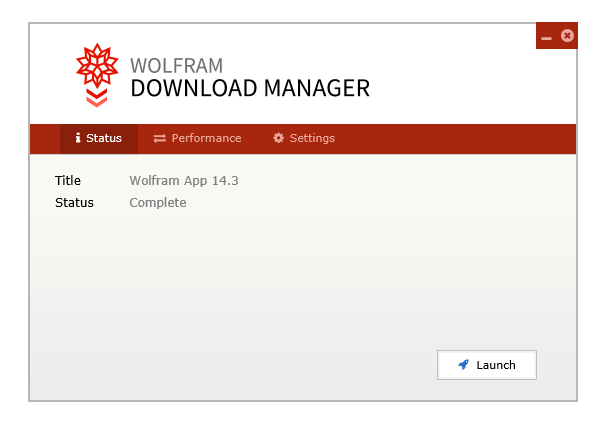
- Klicken Sie auf “Launch”, um die Wolfram-Dokumentation zu installieren.
- Warten Sie, bis die Installation abgeschlossen ist.
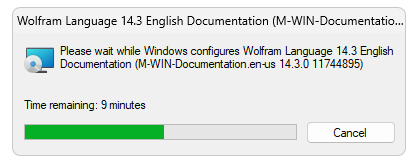
Wolfram installieren
Als nächstes öffnet sich der Wolfram-Einrichtungsdialog.
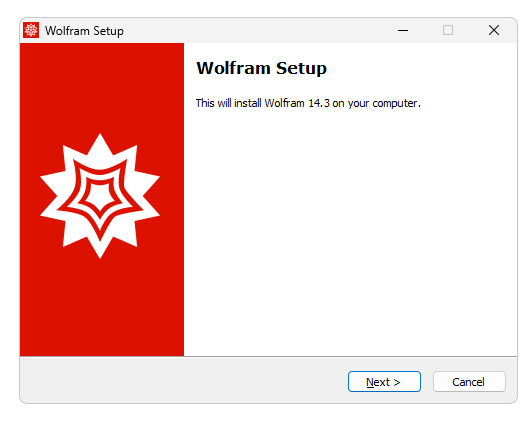
- Klicken Sie auf „Next“, um den Installationsvorgang zu starten.
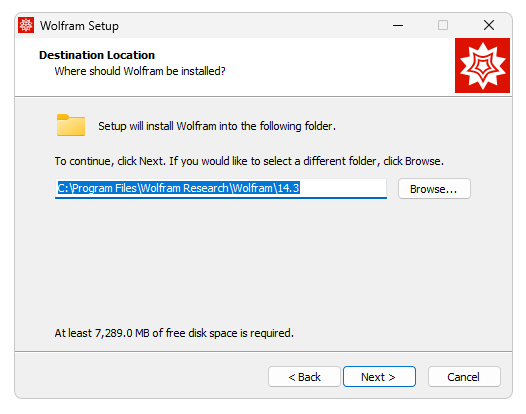
- Klicken Sie auf “Next”, um Wolfram in das Standardverzeichnis zu installieren.
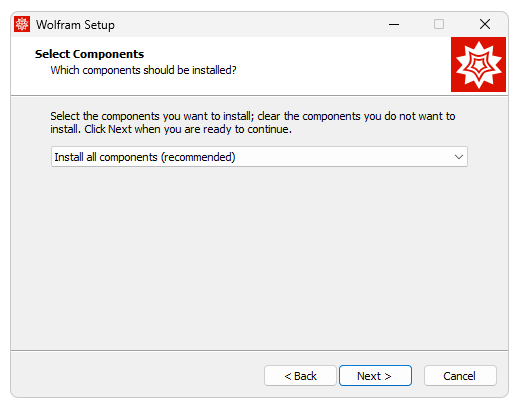
- Klicken Sie auf “Next”, um das WolframScript mit zu installieren.
Wenn Sie WolframScript nicht installieren möchten, sondern die Komponenten manuell auswählen möchten, wählen Sie “Choose components to install” aus dem Dropdown-Menü und deaktivieren Sie das Kontrollkästchen neben WolframScript. Klicken Sie auf “Next”, um fortzufahren.
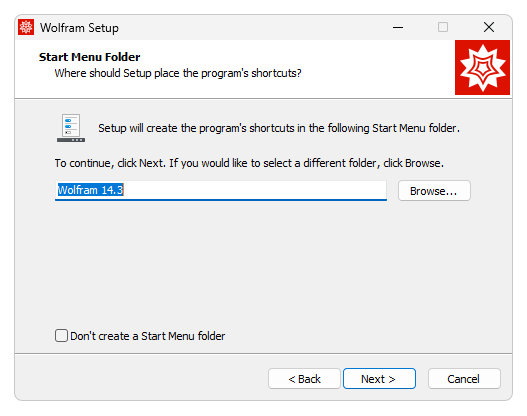
- Das Installationsprogramm fügt Wolfram-Verknüpfungen in das Windows-Startmenü im Ordner Wolfram ein.
Wenn die Verknüpfungen in einem anderen Ordner erscheinen sollen, klicken Sie auf “Browse” und wählen Sie ein Verzeichnis aus. Wenn Sie keine Verknüpfung im Startmenü erstellen möchten, markieren Sie das Kästchen neben “Don’t create a Start Menu folder”.
Klicken Sie auf „Next“, um mit der Installation fortzufahren.
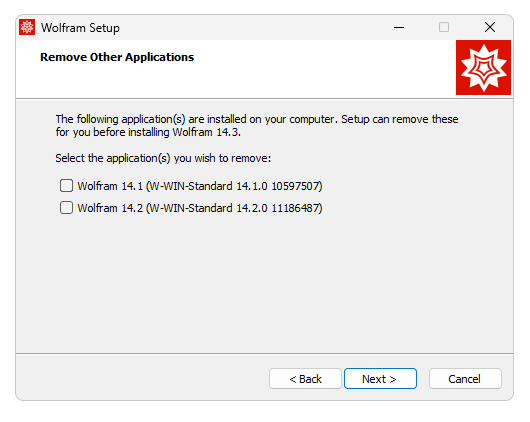
- Das Fenster “Remove Other Applications” zum Entfernen anderer Anwendungen erscheint nur, wenn ältere Versionen auf dem Computer installiert sind. Wählen Sie alle alten Versionen von Wolfram, die Sie deinstallieren möchten, und klicken Sie dann auf “Next”.
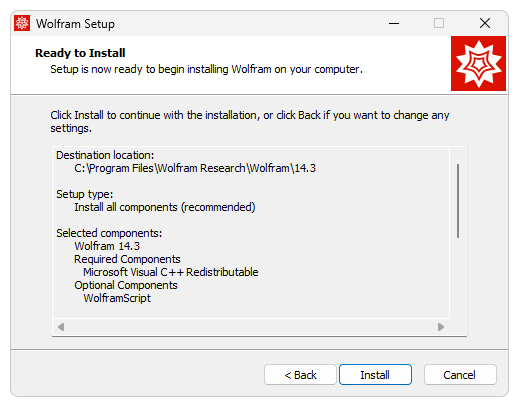
- Die Konfiguration der Wolfram-Installation ist abgeschlossen. Klicken Sie auf “Install”.
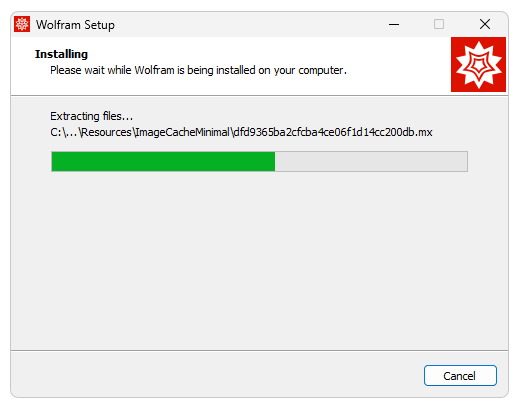
Warten Sie, bis der Installationsvorgang abgeschlossen ist.
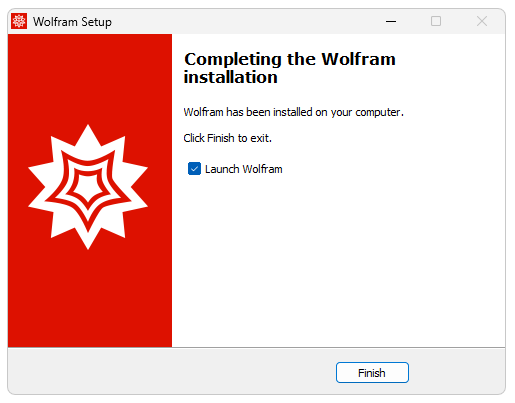
- Um Wolfram zu starten, klicken Sie auf “Finish”.
Die Installation ist nun abgeschlossen. Aktivieren Sie nun Ihr Wolfram-Desktop-Produkt.
Sobald es aktiviert ist, erscheint es unter Preferences ► Product.
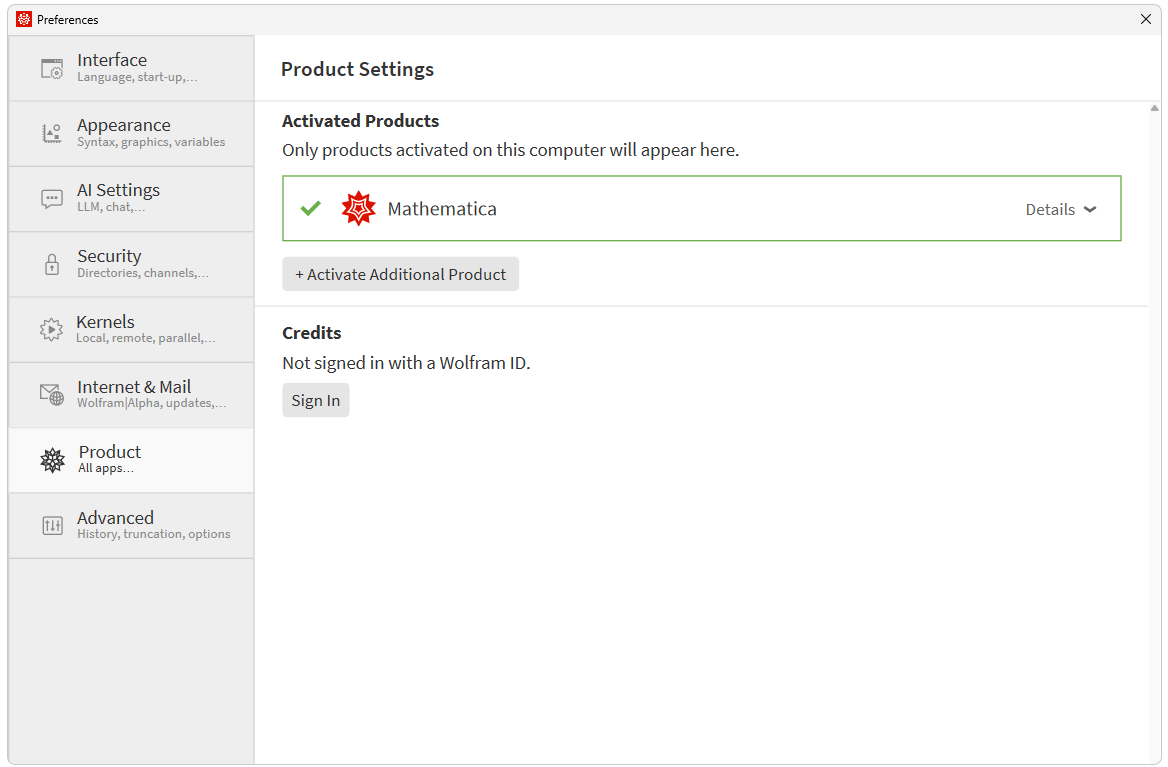
[English]
Support kontaktieren
Egal, ob Sie eine Frage zur Rechnung, Aktivierung oder zu einer technischen Angelegenheit haben, wir sind da, um Ihnen zu helfen.
1-800-WOLFRAM (+1-217-398-0700 für internationale Anrufer)
Kundendienst
Montag–Freitag
8:00–17:00 US Central Time
- Produktregistrierung oder Aktivierung
- Kaufinformationen und Bestellung
- Hilfe beim Installieren und Starten
Erweiterter technischer Support (für berechtigte Kunden)
Montag–Donnerstag
8:00–19:00 US Central Time
Freitag
8:30–10:00 & 11:00–17:00 US Central Time
- Technischer Priority-Support
- Produktassistenz von Wolfram-Experten
- Hilfe beim Programmieren mit der Wolfram Language
- Erweiterter Support beim Installieren