Comment configurer les produits Wolfram Desktop sous Windows ?
Depuis la sortie de la version 14.1, les produits pour l’environnement de bureau de Wolfram (Wolfram desktop), Mathematica, Wolfram|Alpha Notebook Edition, Wolfram|One et Wolfram Finance Platform sont accessibles sur votre ordinateur par l’intermédiaire de l’application Wolfram.
Pour configurer l’un de ces produits sur votre machine, vous devez télécharger le programme d’installation Wolfram, installer cette application et y activer votre produit.
Pour en savoir plus sur les différences de configuration entre les versions 14.0 et 14.1 des produits Wolfram, veuillez consulter l’article Upgrading from Mathematica to Wolfram (Mise à niveau de Mathematica à Wolfram).
Les programmes d’installation sont disponibles dans votre compte Wolfram. Si vous avez accès aux produits Wolfram par l’intermédiaire de votre organisme via l’authentification unique, les programmes d’installation des produits (y compris la documentation) se trouvent sur la page d’information du site de votre organisme.
Nous vous recommandons d’utiliser le gestionnaire de téléchargement Wolfram (« Standard Download ») pour le programme d’installation de Wolfram et le programme d’installation de la documentation. D’autres gestionnaires de téléchargement et programmes d’installation sont disponibles dans votre compte Wolfram ou votre portail utilisateur. Sans gestionnaire de téléchargement, vous devez lancer l’installation manuellement.
Téléchargement des programmes d’installation de Wolfram + Documentation à partir de votre compte Wolfram
- Quittez toutes les installations précédentes de Wolfram en cours d’exécution sur votre machine.
- Si une version de Wolfram est installée dans votre dossier Applications, renommez-la.
- Dans l’onglet « Products & Services » (Produits et services) de votre compte Wolfram, sélectionnez le produit que vous souhaitez configurer.
Si vous ne voyez pas vos produits, accédez à votre portail utilisateur Wolfram. - Sous « Access ► Desktop » (Accès ► Bureau), cliquez sur « Download » (Télécharger). Cette opération permet de télécharger le gestionnaire de téléchargement Wolfram qui combine les programmes d’installation de Wolfram et de la documentation.
- Double-cliquez sur le fichier exécutable téléchargé pour lancer le gestionnaire de téléchargement et suivez ses consignes.
Ensuite, installez la documentation.
Téléchargement des programmes d’installation de Wolfram + Documentation à partir de votre portail utilisateur Wolfram
- Quittez toutes les installations précédentes de Wolfram en cours d’exécution sur votre machine.
- Si une version de Wolfram est installée dans votre dossier Applications, renommez-la.
- Sur la page du produit dans votre portail utilisateur, cliquez sur le lien Windows dans la ligne « Wolfram + Documentation » et la colonne « Standard Download ». Ce lien permet de télécharger le gestionnaire de téléchargement Wolfram pour Windoes qui combine les programmes d’installation de Wolfram et de la documentation.
- Double-cliquez sur le fichier exécutable téléchargé pour lancer le gestionnaire de téléchargement et suivez ses consignes.
Ensuite, installez la documentation.
Installation de la documentation
Le gestionnaire de téléchargement confirme que le processus est terminé.
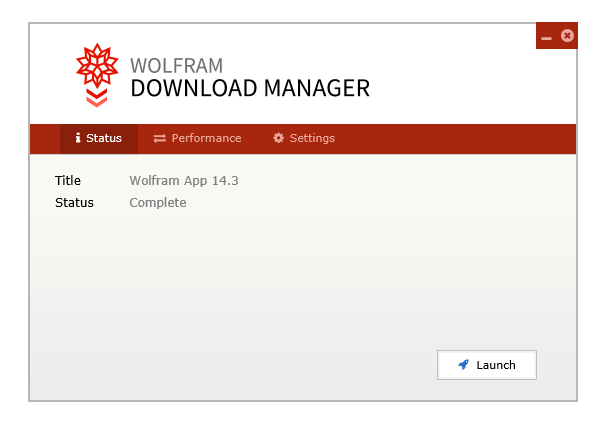
- Cliquez sur « Launch » pour installer la documentation Wolfram.
- Attendez la fin de l’installation.
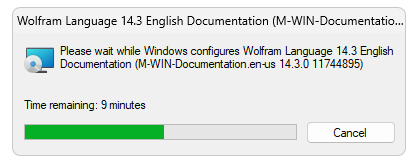
Installation de Wolfram
La fenêtre d’installation de Wolfram s’ouvre ensuite.
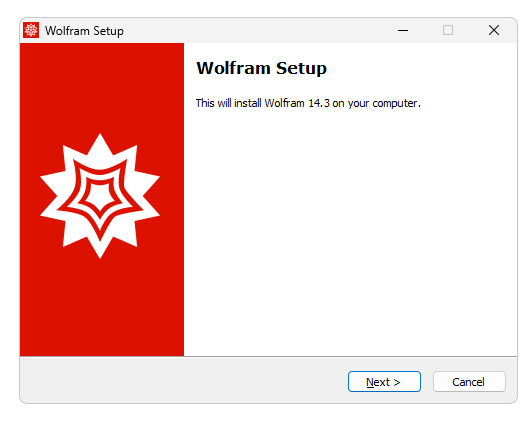
- Cliquez sur « Next » pour lancer la procédure d’installation.
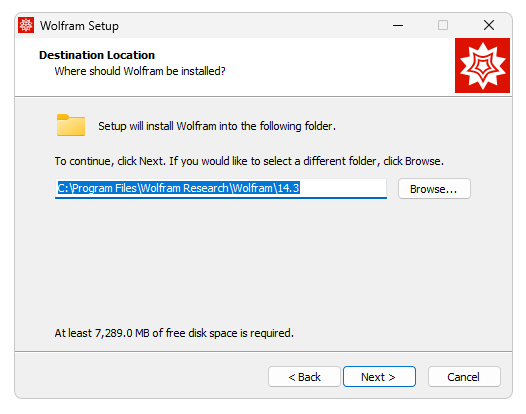
- Cliquez sur « Next » pour installer Wolfram dans le répertoire par défaut.
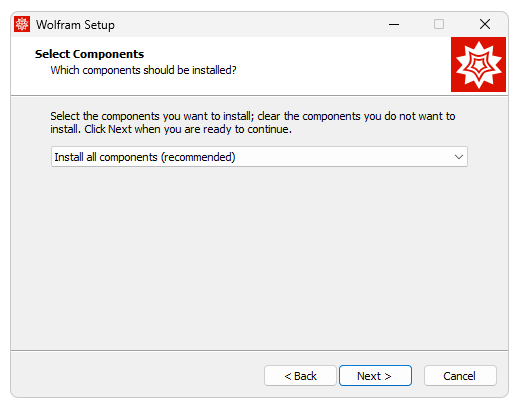
- Cliquez sur « Next » pour inclure wolframScript dans votre installation.
Si vous préférez ne pas installer wolframScript, sélectionnez « Choose components to install » (Choisir les composantes à installer) dans le menu déroulant et décochez la case située à côté de wolframScript. Cliquez sur « Next » pour continuer.
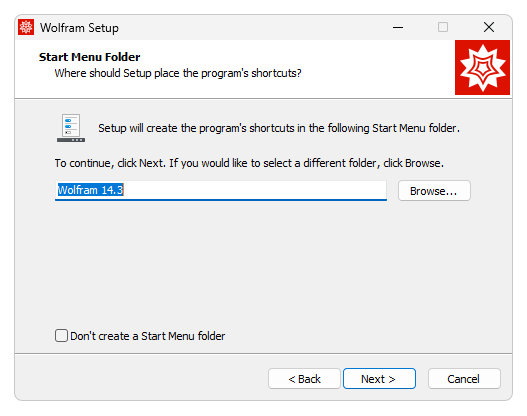
- Le programme d’installation ajoute des raccourcis Wolfram au menu Démarrer de Windows dans le dossier Wolfram.
Pour que les raccourcis apparaissent dans un autre dossier, cliquez sur « Browse » et sélectionnez un répertoire. Si vous préférez ne pas créer de raccourci dans le menu Démarrer, cochez la case « Don’t create a Start Menu folder » (Ne pas créer de dossier dans le menu Démarrer).
Cliquez sur « Next » pour poursuivre l’installation.
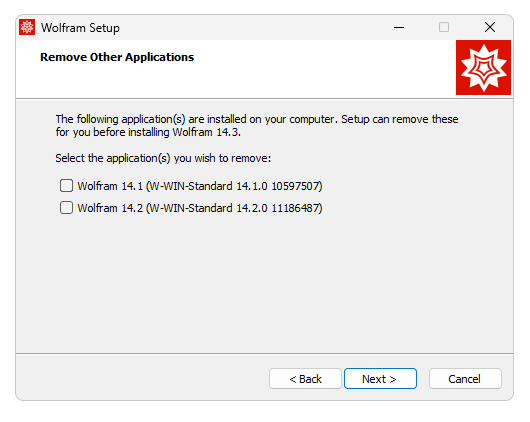
- La fenêtre « Remove Other Applications » (Supprimer les autres applications) ne s’affiche que si des versions plus anciennes sont installées sur l’ordinateur. Sélectionnez les anciennes versions de Wolfram que vous souhaitez désinstaller, puis cliquez sur « Next ».
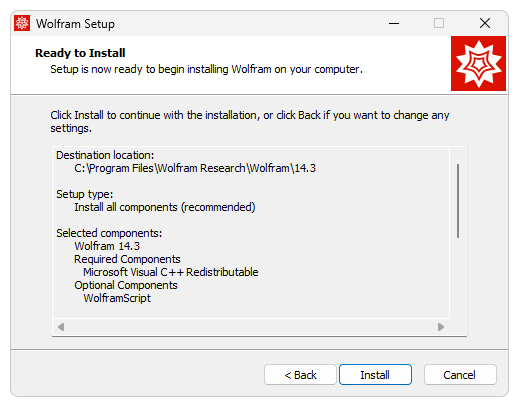
- La configuration de l’installation de Wolfram est terminée. Cliquez sur « Install ».
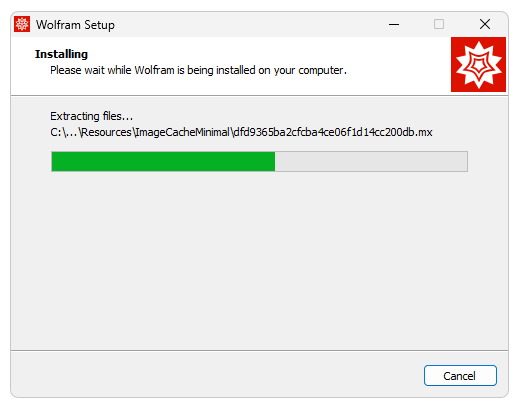
Attendez la fin de la procédure d’installation.
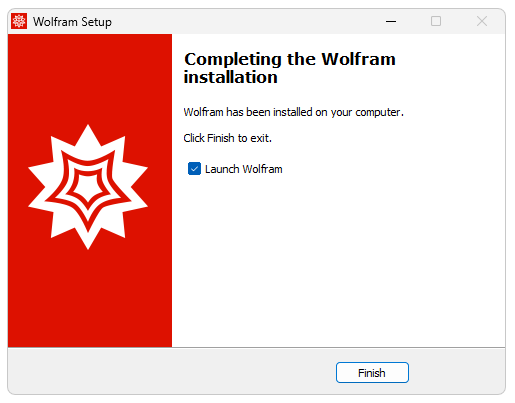
- Pour lancer Wolfram, cliquez sur « Finish ».
L’installation est maintenant terminée. Ensuite, activez votre produit Wolfram Desktop.
Une fois activé, il apparaîtra dans « Preferences ► Product » (Préférences ► Produit).
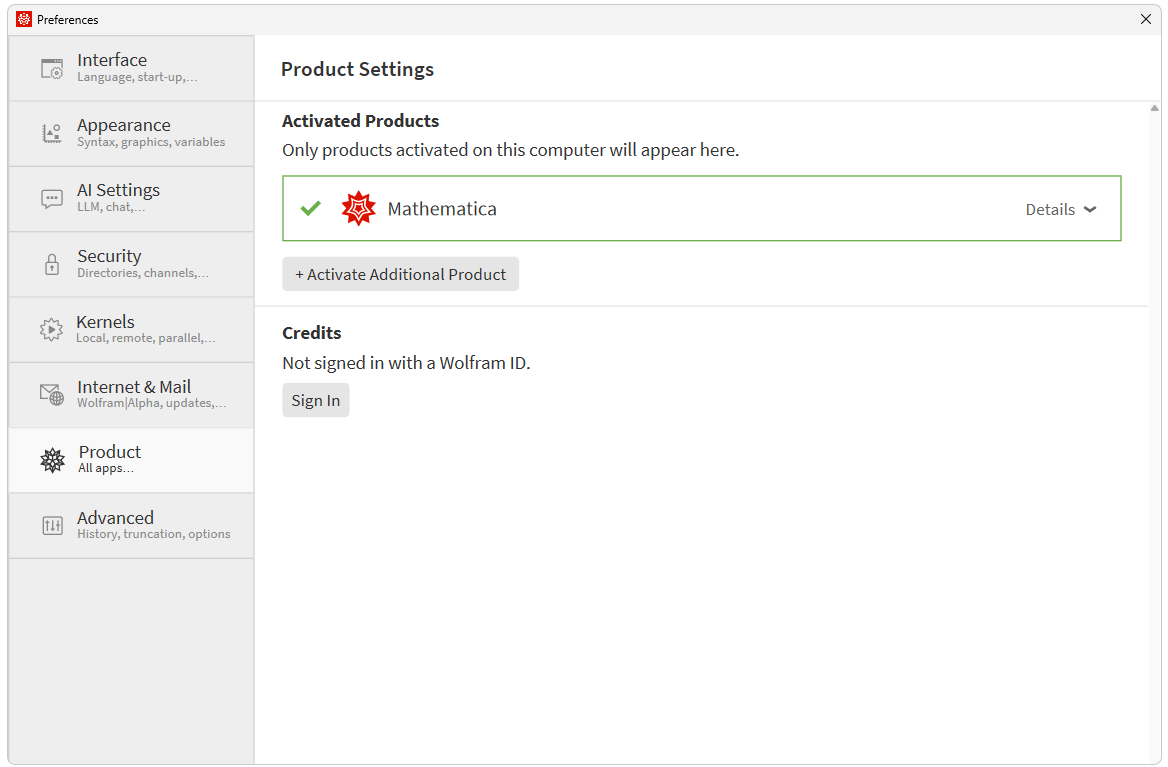
[English]
Contacter l'assistance
Vous avez une question sur la facturation, l'activation ou quelque chose de plus technique, nous sommes prêts à vous aider.
1-800-WOLFRAM (+1-217-398-0700 pour les appels internationaux)
Assistance clients
Du lundi au vendredi
De 8 h à 17 h, heure du Centre des États-Unis
- Enregistrement ou activation du produit
- Informations avant la vente et commande
- Aide à l'installation et au premier lancement
Assistance technique avancée (pour les clients admissibles)
Du lundi au jeudi
De 8 h à 19 h, heure du Centre des États-Unis
Le vendredi
De 8 h 30 à 10 h et de 11 h à 17 h, heure du Centre des États-Unis
- Assistance technique prioritaire
- Assistance produits par des experts Wolfram
- Aide avec la programmation en Wolfram Language
- Assistance installation avancée