How do I set up gridMathematica Server with Lightweight Grid Manager on Windows?
Read this article in: Deutsch, Español, Français, 日本語, 한국어, Português, Русский, 中文
In order to set up gridMathematica Server, we will
- Install gridMathematica Server on a compute node, then
- Activate the gridMathematica Server’s license and
- Test a gridMathematica kernel.
Install gridMathematica Server on a Compute Node
- Quit any previous installations of Wolfram products that are running on your computer.
- Download the gridMathematica Server installer from the User Portal.
- Select the downloaded .zip folder and click Extract All. By default, all files will be extracted to the Downloads folder.
- After the extraction process completes, double-click setup.exe in the Downloads folder to begin installation. The Setup dialog appears on your screen.
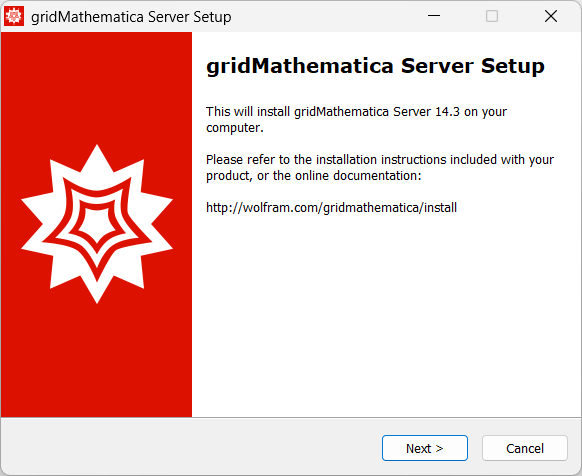
- Click Next to begin the installation process.
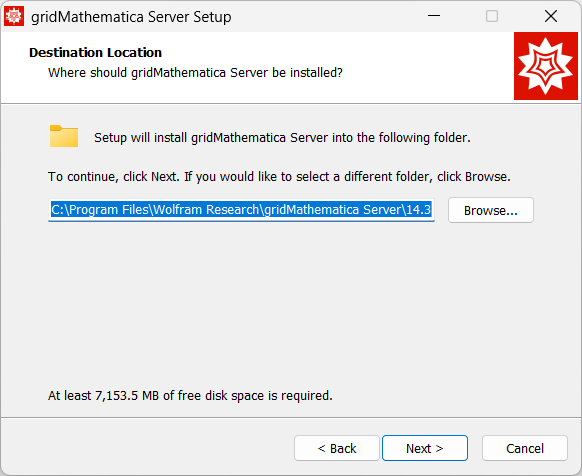
- Click Next to install gridMathematica Server to the default directory.
To install gridMathematica Server to a different directory, click Browse and select the directory. Then click Next to continue.
- The Select Components dialog appears.
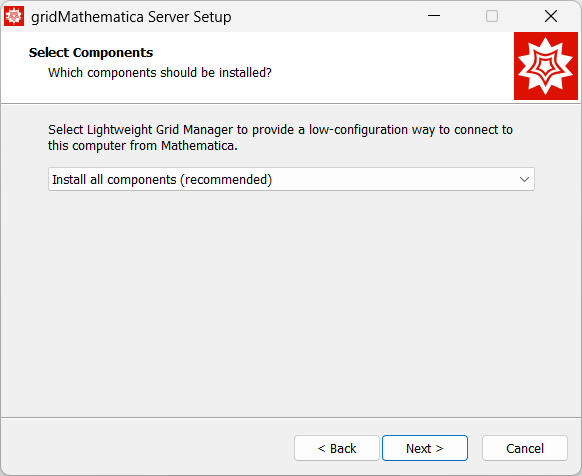
- The Mathematica component of the gridMathematica Server provides Mathematica kernels. The Lightweight Grid Manager component is required in order to enable remote client computers to access the provided Mathematica kernels from this Windows machine.
Verify that “Install all Components” is selected and click Next to install. The Start Menu Folder dialog appears.
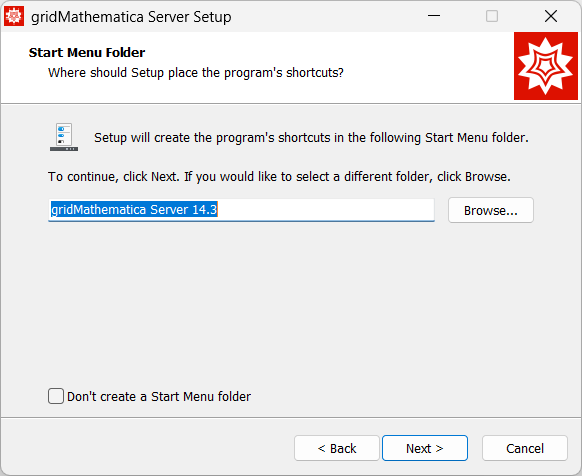
- Click Next to add a gridMathematica Server folder to your Start Menu and a corresponding shortcut to your desktop.
To place the gridMathematica Server folder in a different location, click Browse and select a directory. To not place any gridMathematica Server folder or shortcut, check the box next to “Don’t create a Start Menu folder”. Click Next to Continue.The User Account Dialog appears.
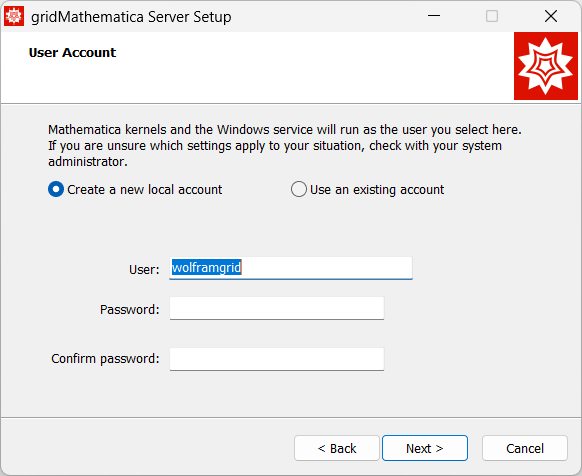
- The Lightweight Grid Manager requires a local user account on the Windows computer. We recommend creating a new local account and naming it “wolframgrid”.
The password field is the password required to log in as this new user. Choose a password. Confirm the password.
Click Next to continue. The Web Interface Admin Account dialog appears.
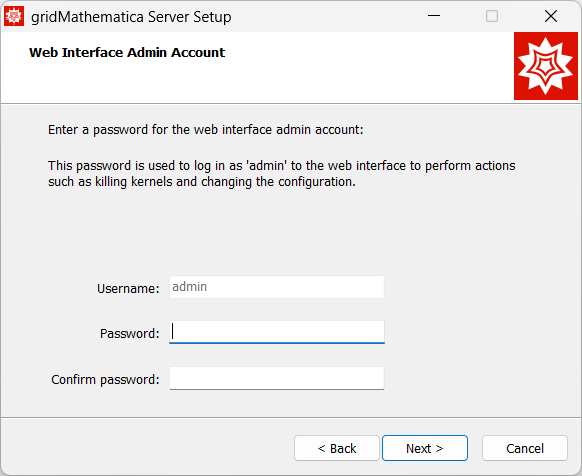
- The Web Interface credentials are required to change settings in the web interface of the Lightweight Grid Manager. These credentials are different from the user account creation in the previous step.
The default administrator username is admin. Choose a password. Confirm the password. Click Next to continue.
The Remove Other Applications dialog appears if other versions of gridMathematica Server are installed.

- Select the versions of gridMathematica Server that you want to uninstall. Click Next.
The Ready to Install window appears and summarizes the configured installation settings.
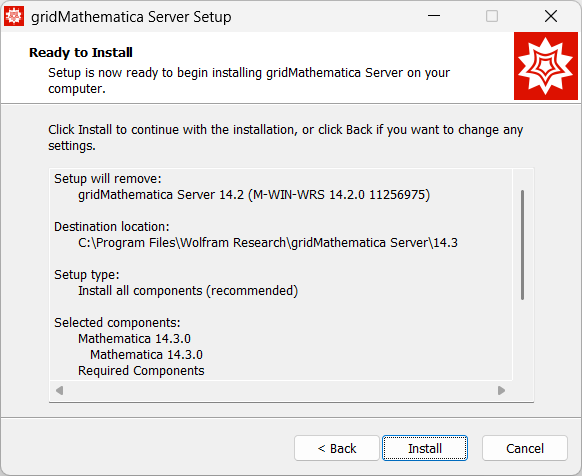
- Click Install to begin installing. After some time, the final setup window appears.
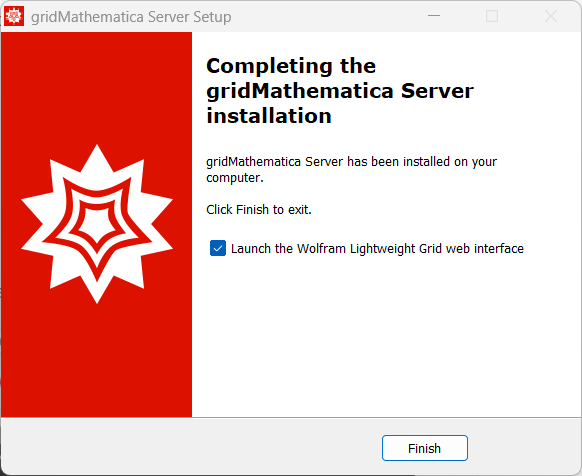
- Click Finish to Launch the Wolfram Lightweight Grid web interface.
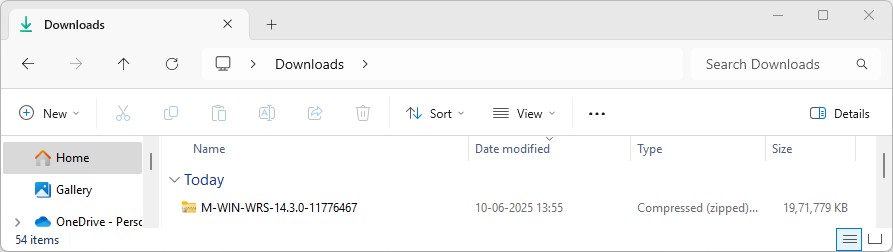
Activation/Licensing
- Open the File Explorer.
- Navigate to the gridMathematica Server installation directory. The default directory is
C:\Program Files\Wolfram Research\gridMathematica Server\14.3. - Start the Mathematica component of gridMathematica Server by double-clicking the Mathematica.exe executable.
- Activate gridMathematica Server.
Test a gridMathematica Kernel
- Open a web browser and navigate to localhost:3737. The main Status page appears.

-
The left panel indicates any gridMathematica Servers visible on the local network, including the one that was just installed.
Navigate to Kernel Settings ► Services.

- Click the Open Kernel link to open a kernel. A warning message appears.

- Confirm the warning message by clicking OK. A Wolfram kernel attempts to start.
- Wait for the Wolfram kernel to initialize. A connection status appears.
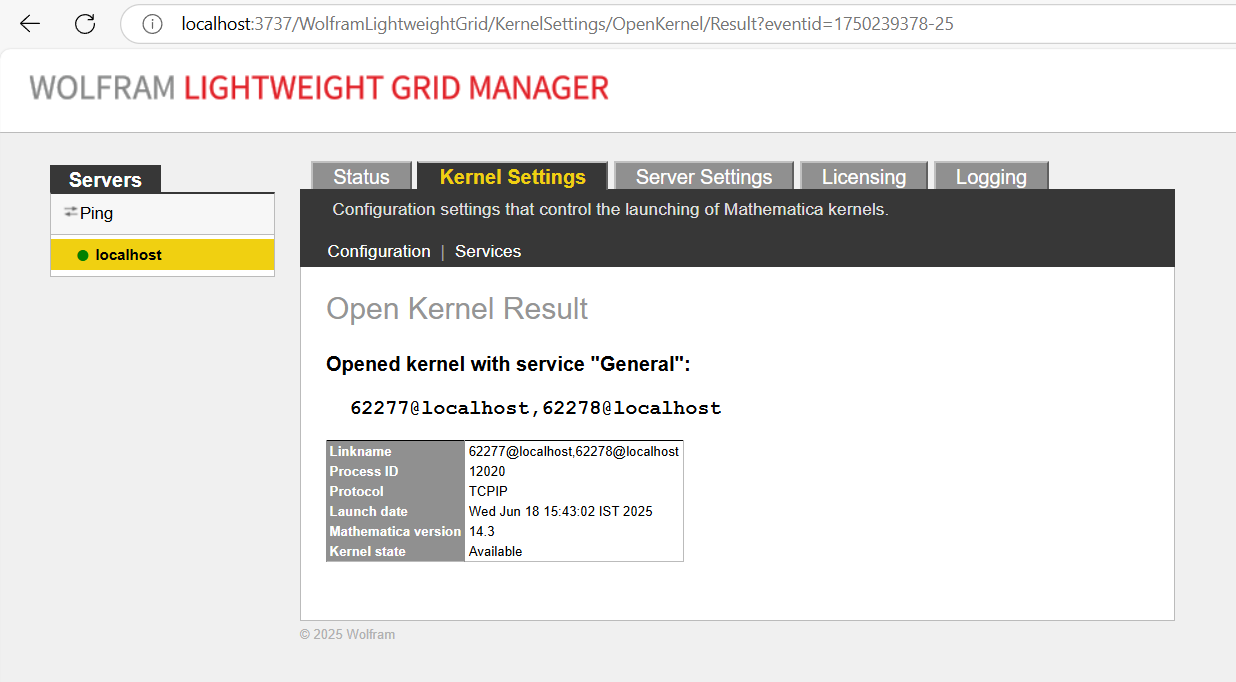
- Verify that the kernel state is Available.
The configuration of the Lightweight Grid Manager is now complete and tested.
Contact Support
Whether you have a question about billing, activation or something more technical, we are ready to help you.
1-800-WOLFRAM (+1-217-398-0700 for international callers)
Customer Support
Monday–Friday
8am–5pm US Central Time
- Product registration or activation
- Pre-sales information and ordering
- Help with installation and first launch
Advanced Technical Support (for eligible customers)
Monday–Thursday
8am–5pm US Central Time
Friday
8:30–10am & 11am–5pm US Central Time
- Priority technical support
- Product assistance from Wolfram experts
- Help with Wolfram Language programming
- Advanced installation support