Wie richte ich die Wolfram-Engine unter Windows ein?
Um die Wolfram-Engine auf Ihrem Windows-Rechner laufen zu lassen, müssen Sie eine kostenlose Lizenz erwerben, das Programm installieren und dann das Produkt aktivieren.
Für die Aktivierung der Wolfram-Engine benötigen Sie eine Wolfram-ID. Falls Sie noch keine haben, müssen Sie eine erstellen.
Wenn Sie sich über einen Proxy-Server mit dem Internet verbinden, benötigt wolframscript geeignete Proxy-Informationen, um die Wolfram-Engine aktivieren zu können. wolframscript verwendet die Proxy-Einstellungen des Betriebssystems, die durch Ausführen des folgenden Befehls (von der Windows-Eingabeaufforderung aus) festgesetzt werden können:
netsh winhttp set proxy (proxyserver):(portnumber)
Zum Beispiel:
netsh winhttp set proxy 10.0.0.6:8080
Anweisungen zum Set-up
- Beenden Sie alle Wolfram-Produkte, die auf Ihrem Rechner laufen.
- Gehen Sie in einem Internetbrowser auf https://www.wolfram.com/engine.
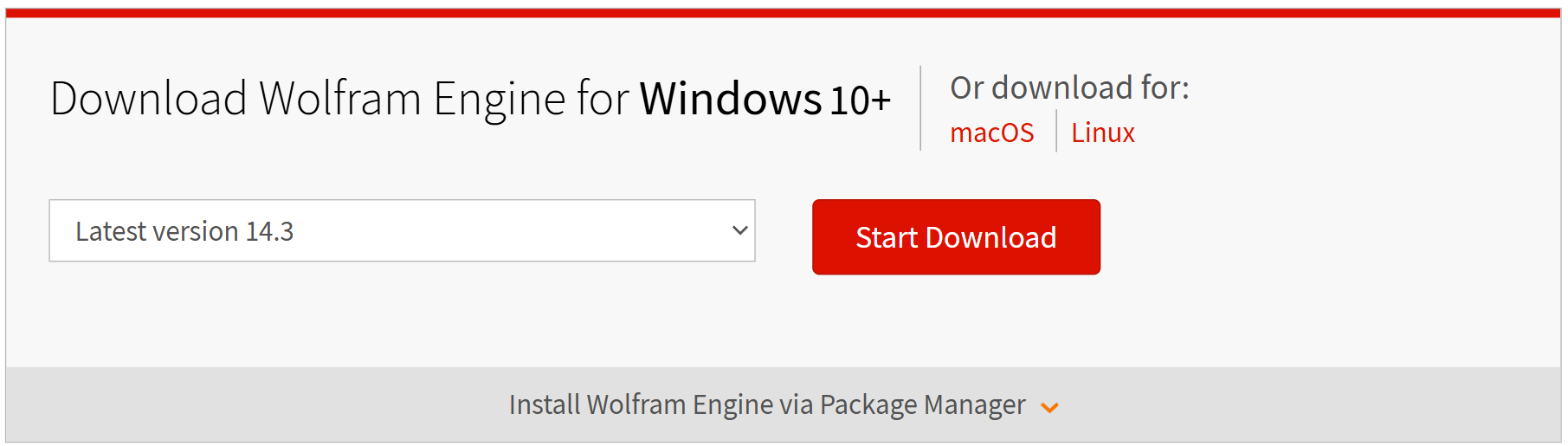
- Wählen Sie aus dem Dropdown-Menü die Version, die Sie herunterladen möchten, und klicken Sie auf die rote Start Download-Schaltfläche. Das Wolfram-Engine-Installationsprogramm wird in den Standard-Download-Ordner Ihres Browsers heruntergeladen, und die “Thank You”-Seite wird angezeigt.

- Klicken Sie auf die rote Schaltfläche “Get Your License” (Lizenz anfordern).
- Wenn Sie dazu aufgefordert werden, melden Sie sich mit Ihrer Wolfram-ID und Ihrem Passwort an. Die Seite “Free Developer License Agreement” erscheint.

- Lesen Sie die Nutzungsbedingungen der Free Wolfram Engine for Developers und stimmen Sie zu, indem Sie Ihr Häkchen in das Kästchen setzen.
- Klicken Sie auf die Schaltfläche “Get License”. Die Lizenz für die Wolfram-Engine wird erstellt und mit Ihrer Wolfram-ID verknüpft.

- Navigieren Sie in Ihrem Dateibrowser zu dem Ordner, in den Sie die Zip-Datei heruntergeladen haben. Entpacken Sie die heruntergeladene Zip-Datei in ein Verzeichnis.
- Öffnen Sie den extrahierten Ordner und führen Sie setup.exe aus.
- Das Wolfram Engine Setup-Programm startet und führt Sie durch die Installation.
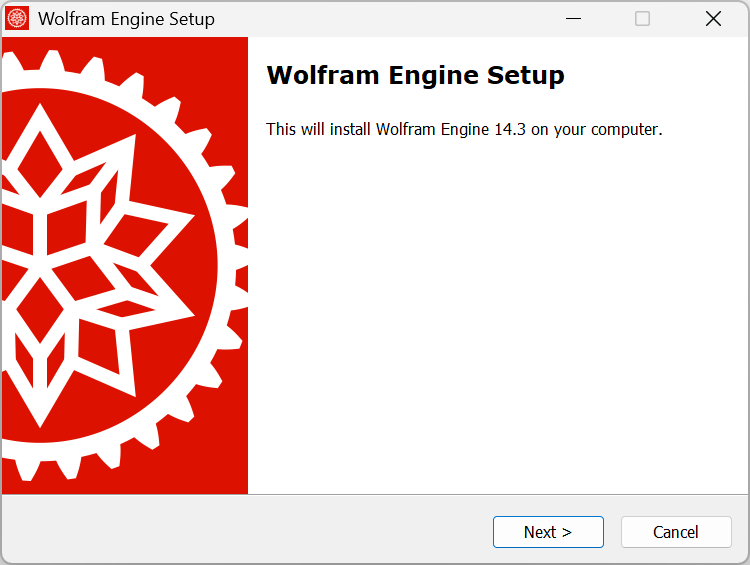
- Klicken Sie auf “Next” (Weiter). Sie gelangen auf den Bildschirm “Destination Location” (Zielort).
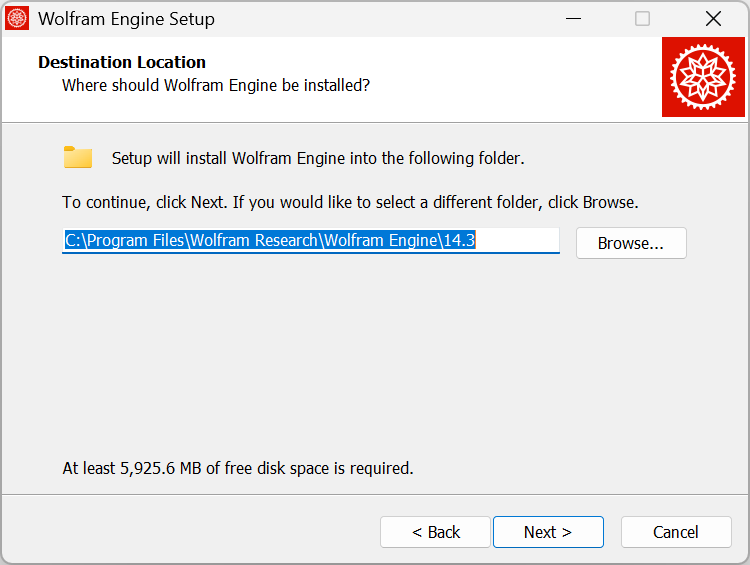
- Klicken Sie erneut auf “Next”, um die Wolfram Engine in das Standardverzeichnis zu installieren.
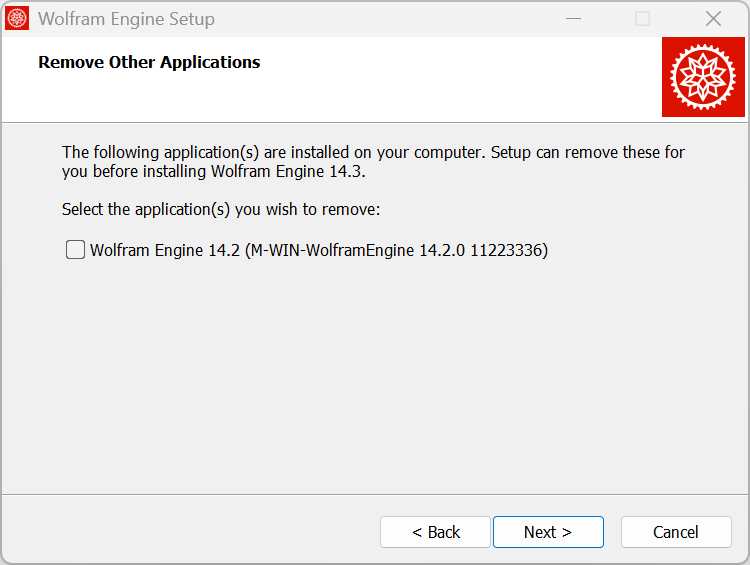
- Das Fenster “Remove Other Applications” (Andere Anwendungen entfernen) wird nur angezeigt, wenn ältere Produktversionen auf dem Computer installiert sind. Wählen Sie alle alten Versionen der Wolfram Engine aus, die Sie deinstallieren möchten, und klicken Sie dann auf “Next” (Weiter).
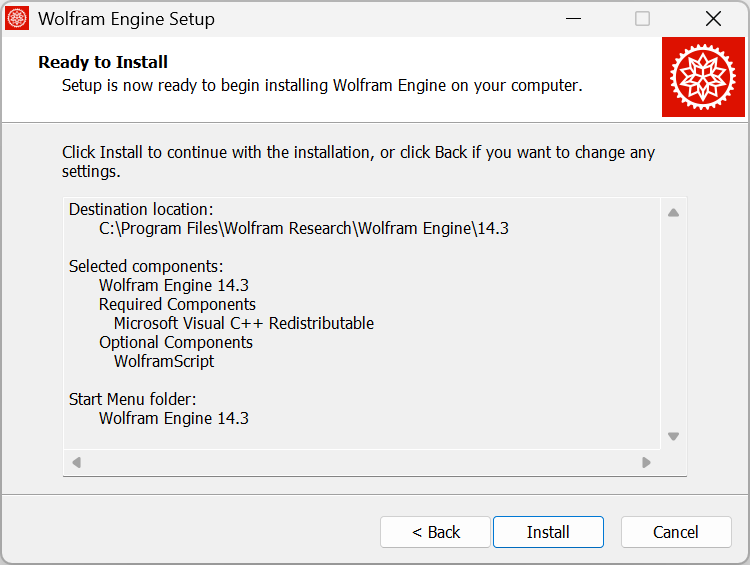
- Die Konfiguration der Wolfram-Engine-Installation ist abgeschlossen. Klicken Sie auf “Install” (Installieren), um mit der Installation zu beginnen.

- Warten Sie, bis die Installation abgeschlossen ist. Sie gelangen auf das Dialogfeld “Confirmation”.
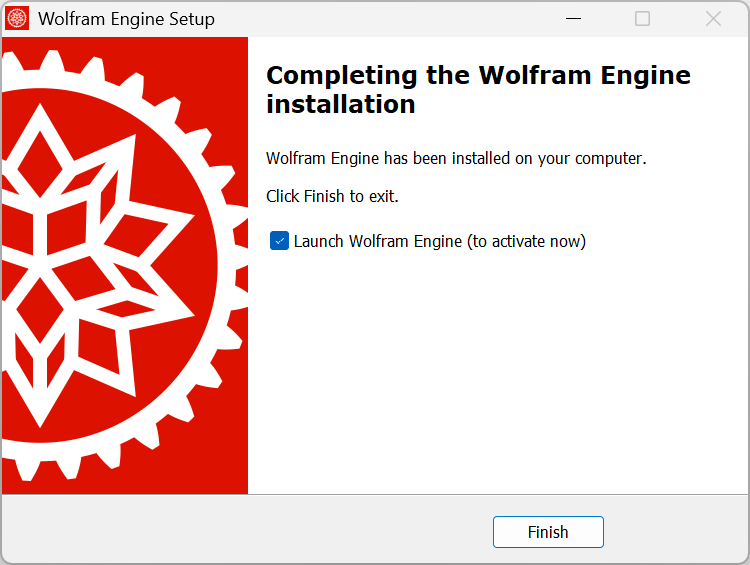
- Um das Installationsprogramm zu schließen und die Wolfram-Engine zu starten, klicken Sie auf “Finish” (Fertigstellen). Ein Windows-Eingabeaufforderungsfenster erscheint und führt wolframscript aus. Falls wolframscript nicht in der Lage ist, den korrekten Wolfram-Engine-Kernel zu finden, führen Sie wolframscript mit den entsprechenden Kommandozeilenoptionen aus.
- Geben Sie Ihre Wolfram-ID und das zugehörige Passwort ein, um die Aktivierung abzuschließen.
The Wolfram Engine requires one-time activation on this computer. Visit https://wolfram.com/engine/free-license to get your free license. Wolfram ID: user@email.com
Die Wolfram Engine ist nun aktiviert. Sie können sie via wolframscript oder Language Client-Libraries nutzen.
[English]
Support kontaktieren
Egal, ob Sie eine Frage zur Rechnung, Aktivierung oder zu einer technischen Angelegenheit haben, wir sind da, um Ihnen zu helfen.
1-800-WOLFRAM (+1-217-398-0700 für internationale Anrufer)
Kundendienst
Montag–Freitag
8:00–17:00 US Central Time
- Produktregistrierung oder Aktivierung
- Kaufinformationen und Bestellung
- Hilfe beim Installieren und Starten
Erweiterter technischer Support (für berechtigte Kunden)
Montag–Donnerstag
8:00–19:00 US Central Time
Freitag
8:30–10:00 & 11:00–17:00 US Central Time
- Technischer Priority-Support
- Produktassistenz von Wolfram-Experten
- Hilfe beim Programmieren mit der Wolfram Language
- Erweiterter Support beim Installieren