How do I set up System Modeler on Windows?
Read this article in: Deutsch, Español, Français, 日本語, 한국어, Português, Русский, 中文
If your organization has enabled access to Wolfram products through single sign-on (SSO), see How do I activate a Wolfram product using single sign-on (SSO)?
Before beginning the installation, please make sure you have finished downloading the installer from your Wolfram Account or the Wolfram User Portal. If you are installing from a USB device, locate the System Modeler executable ending in “.exe” on your computer after inserting the USB device.
- Quit any Wolfram products that you may have running.
- Double-click the installer file that you downloaded or found on the installation USB device. Your OS may ask you to confirm the installation. Make sure you have administrator rights and confirm that you want to begin installation. The Destination Location dialog appears.
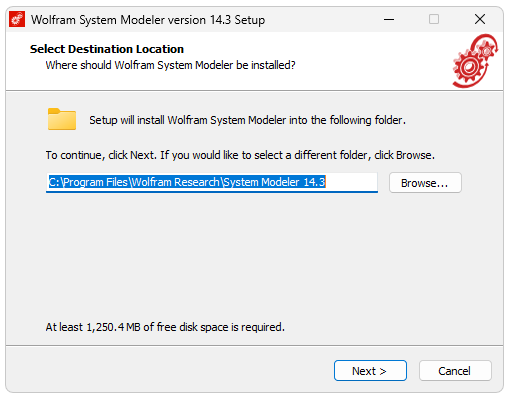
- To install System Modeler to the default directory, click Next.
- To install System Modeler in a different directory, click Browse and select an alternate directory. Click Next to continue.

- Click Next to place the System Modeler shortcut in the default Start Menu folder.
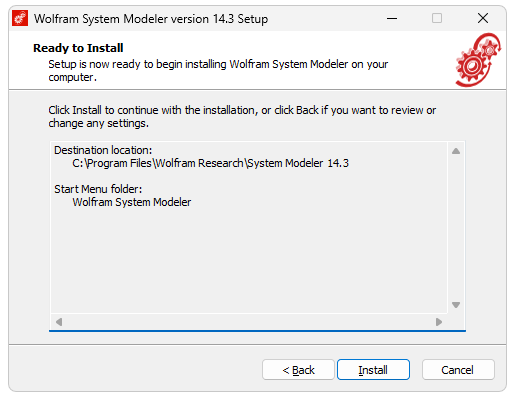
- Click Install to begin installation.

- Wait for the installation to complete. After the installation has completed, a window confirms successful installation of System Modeler.
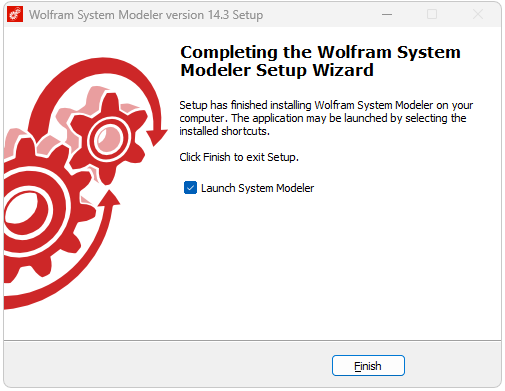
- Click Finish to complete installation and close the dialog.
You can find System Modeler under All Programs in the Start Menu. Activate System Modeler to start using it.
Contact Support
Whether you have a question about billing, activation or something more technical, we are ready to help you.
1-800-WOLFRAM (+1-217-398-0700 for international callers)
Customer Support
Monday–Friday
8am–5pm US Central Time
- Product registration or activation
- Pre-sales information and ordering
- Help with installation and first launch
Advanced Technical Support (for eligible customers)
Monday–Thursday
8am–5pm US Central Time
Friday
8:30–10am & 11am–5pm US Central Time
- Priority technical support
- Product assistance from Wolfram experts
- Help with Wolfram Language programming
- Advanced installation support